Are you looking to completely remove your profile picture on Twitter?
While changing it to something else is fairly straightforward, Twitter has made it difficult to remove your profile picture entirely.
Thankfully, once you know what to do, it’s actually quite simple!
So, in this article, I’ll be showing you step-by-step how to remove your profile picture on Twitter – first if you’re on a computer, and then through the X mobile app.
How To Remove Your Twitter Profile Picture On Desktop

First, let’s go over how you can remove your Twitter profile pic on a desktop or laptop computer.
Note that this process is entirely the same on Windows, Mac, and Linux.
1. Download Twitter’s Default Profile Pic
Part of the reason why it’s so difficult to remove your Twitter profile picture, is because the website doesn’t actually allow you to simply delete it.
Instead, you have to replace it with a new picture.
Of course, there is a workaround!
You can simply replace it with the default profile picture that all new Twitter accounts start with, which you can find right here:
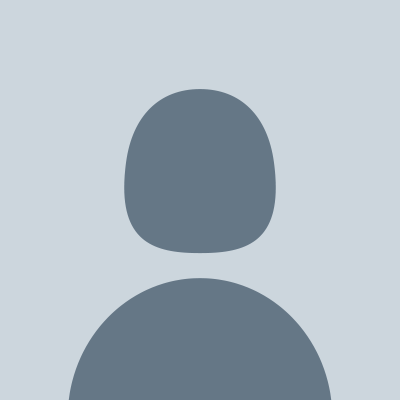
Simply right-click on it and select ‘Save image as…’ to download it to your PC.
In the past, Twitter used a picture of an egg on various colored backgrounds as their default profile pictures. So if you would rather use that picture instead (which would make your account look quite old), simply Google something along the lines of ‘Twitter egg blue’ or ‘Twitter egg green.’
When you have a picture you’re comfortable with, move on to the next step!
2. Visit Your Twitter Profile
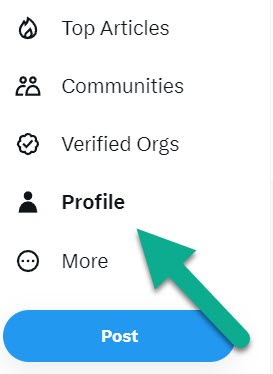
Next, visit your Twitter profile to begin the process of changing your profile picture.
The easiest way to do this is to simply click on the ‘Profile’ button on the left-hand navigation menu.
Of course, if you know your Twitter handle, you can always just visit Twitter.com/YOURHANDLEHERE as well.
3. Click On ‘Edit Profile’
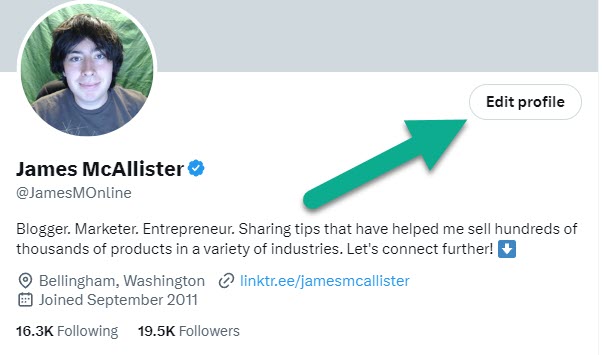
Once you’re on your profile, you should see a bunch of things on your page, such as your current profile picture, your current banner, your bio, and more.
While it may seem intuitive to click on your profile picture to update it, don’t!
Instead, click on the button towards the top-right corner that says ‘Edit profile.’
Then, continue onto the next step.
4. Click On Your Profile Picture
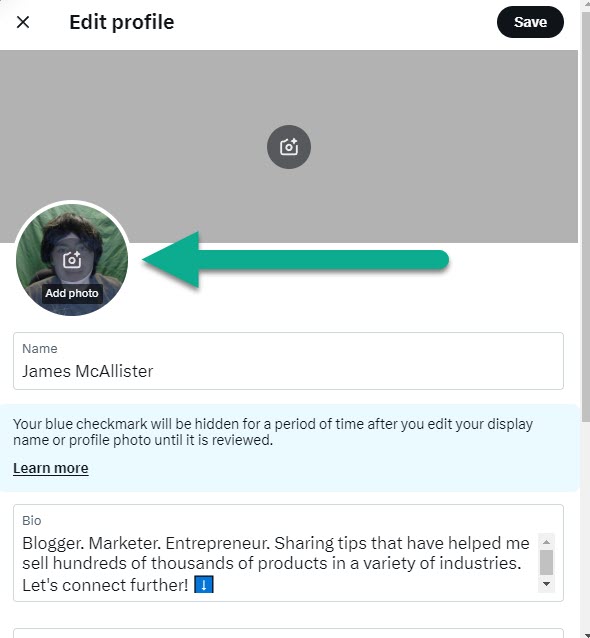
Now that you’re on the ‘Edit profile’ screen, click on your profile picture to begin the process of updating it.
You’ll notice that there is a little camera icon over it, that says ‘Add photo’ when you hover your mouse cursor on it.
Click on it, and it will pull up a folder on your PC.
5. Locate The Photo You’re Looking To Replace It With
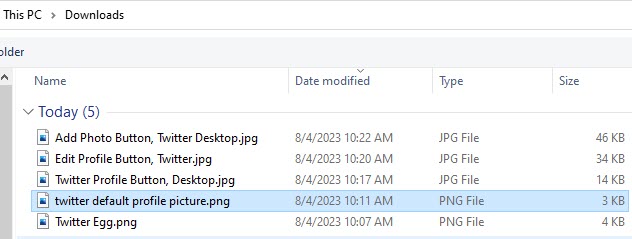
This step is simple enough.
Simply locate the photo you downloaded earlier, and click on it to select it.
Then, click the button in the bottom-right corner of your screen to confirm and begin uploading it.
6. Crop The Photo, Then Click ‘Apply’
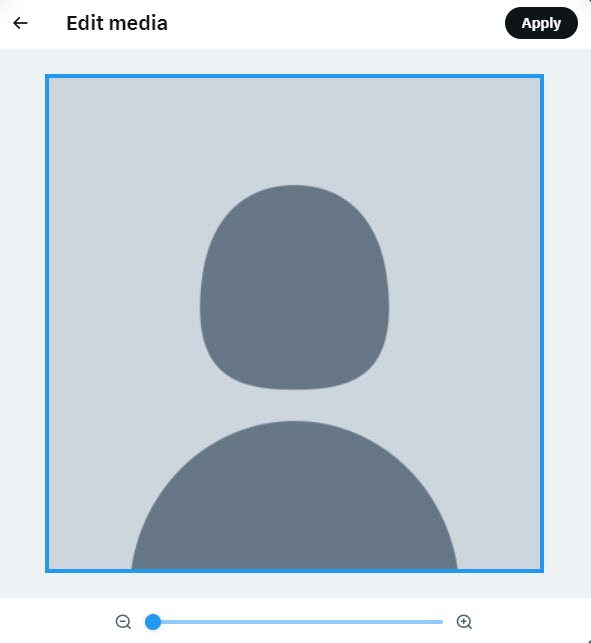
Here, you’ll have the option to crop the photo, to make sure it fits well once it’s on your page.
If you chose one of the default avatars – such as the Twitter egg, or the picture posted above, there is nothing you need to do – it is already perfectly cropped.
So, just click on the black ‘Apply’ button in the top-right corner to save it!
7. Click ‘Save’
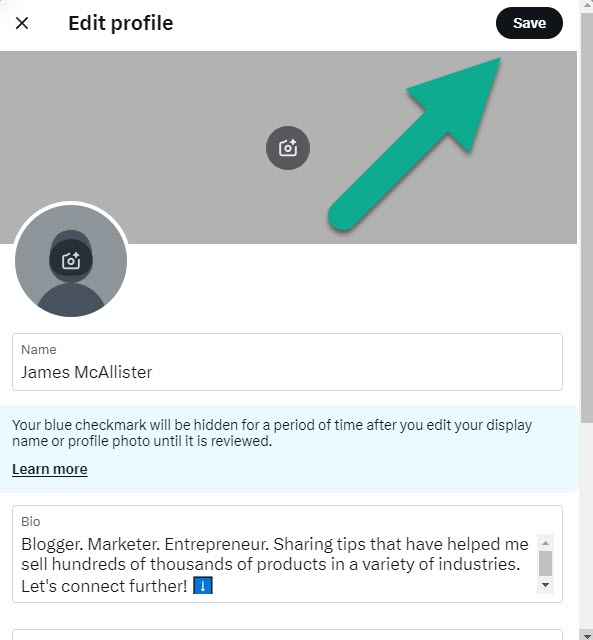
After you’ve cropped the photo, you’ll be brought back to the ‘Edit profile’ screen.
All that’s left to do now is to click the ‘Save’ button in the top-right corner, and you’re done!
Note that if you’re currently verified, or you have an active Twitter Blue subscription, your blue checkmark will be removed until your profile is reviewed by Twitter staff.
This process typically takes several days to a week, so keep that in mind!
How To Remove Your Twitter Profile Picture On Mobile
Now, let’s look over how to remove your Twitter profile picture on mobile, through the Twitter mobile app, ‘X.’
The process is pretty much identical to how it’s done on desktop, but the layout is a bit different.
So, let’s look over the steps now!
1. Download A New Default Profile Picture
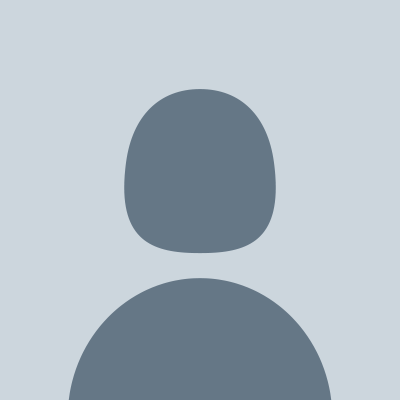
First things first, you will need to download the default profile picture for Twitter.
This is because Twitter doesn’t allow you to remove your profile picture entirely – you can only replace it with a new one. That being said, using the default profile picture essentially achieves the same thing.
I’ve placed a copy of it above, which you can download to your phone by tapping and holding the photo, then saving it to your camera roll.
Alternatively, if you want one of the classic Twitter egg pictures, you can find this by Googling something like ‘Twitter egg green’ or ‘Twitter egg purple.’
They used to come in several different colors, so you should be able to find one that you like!
Once you’ve got a new profile picture downloaded, move onto the next step.
2. Visit Your Twitter Profile
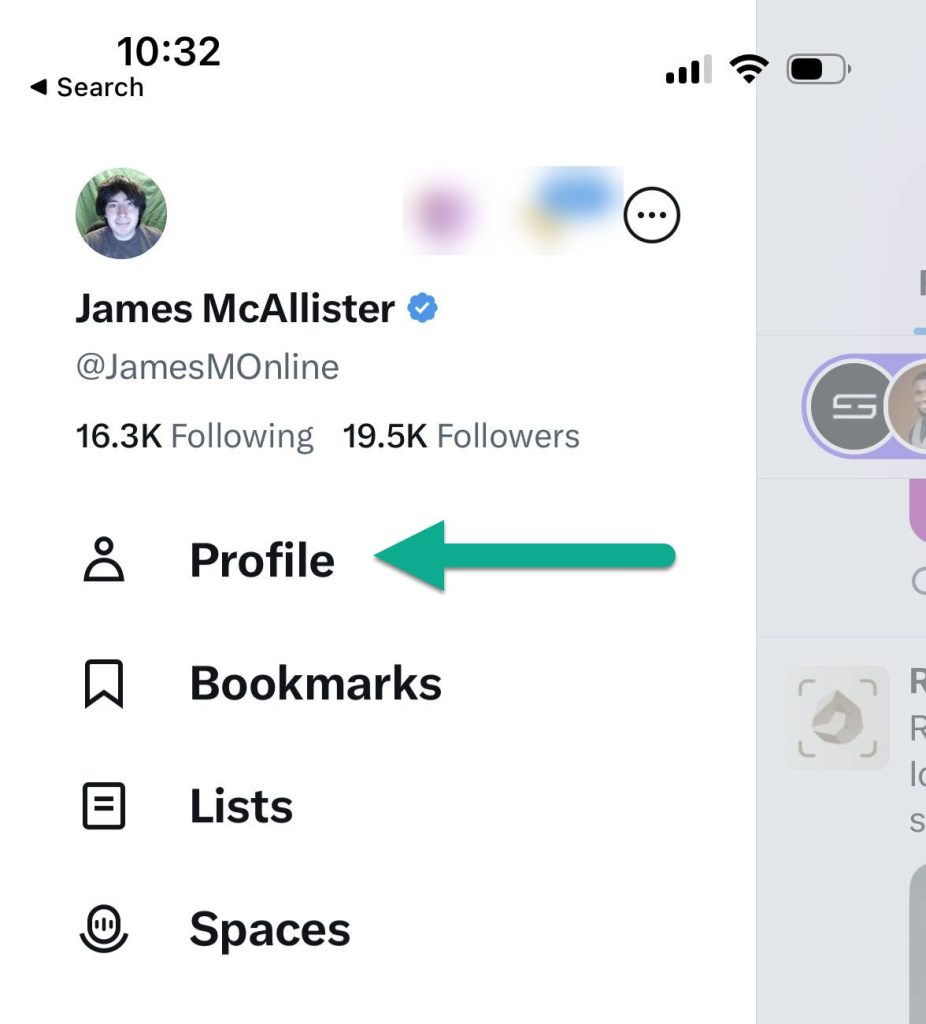
To begin the process of removing your Twitter profile picture, you must first navigate to your profile.
The easiest way to do this is to tap on the profile picture in the top left corner of the X app, and then tap on ‘Profile’ on the navigation menu that pops up.
Once you’re on your profile, move onto the next step.
3. Tap On ‘Edit Profile’
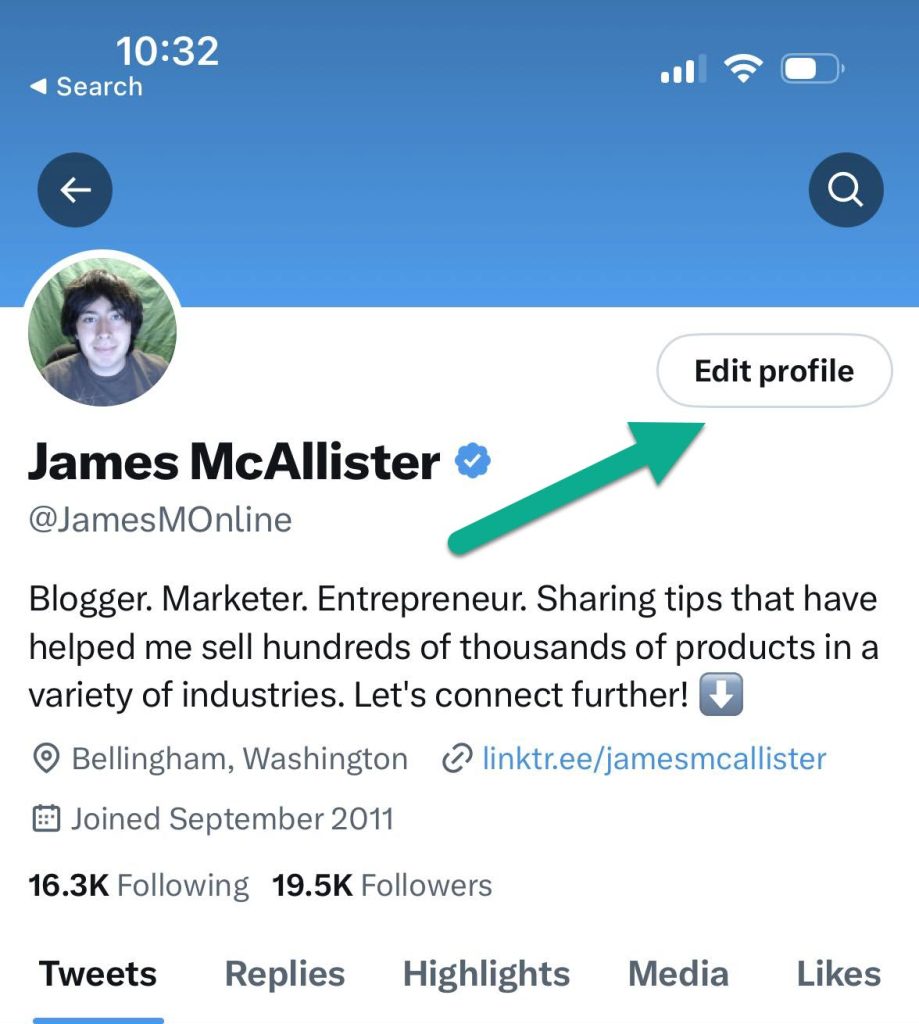
It may seem like the obvious thing to do would be to tap on your profile picture in order to remove it. However, this doesn’t work!
Instead, you must first tap on the button that says ‘Edit profile’, which will be located towards the top-right corner of your screen.
Tap on it to pull up a new menu.
4. Tap On Your Profile Picture
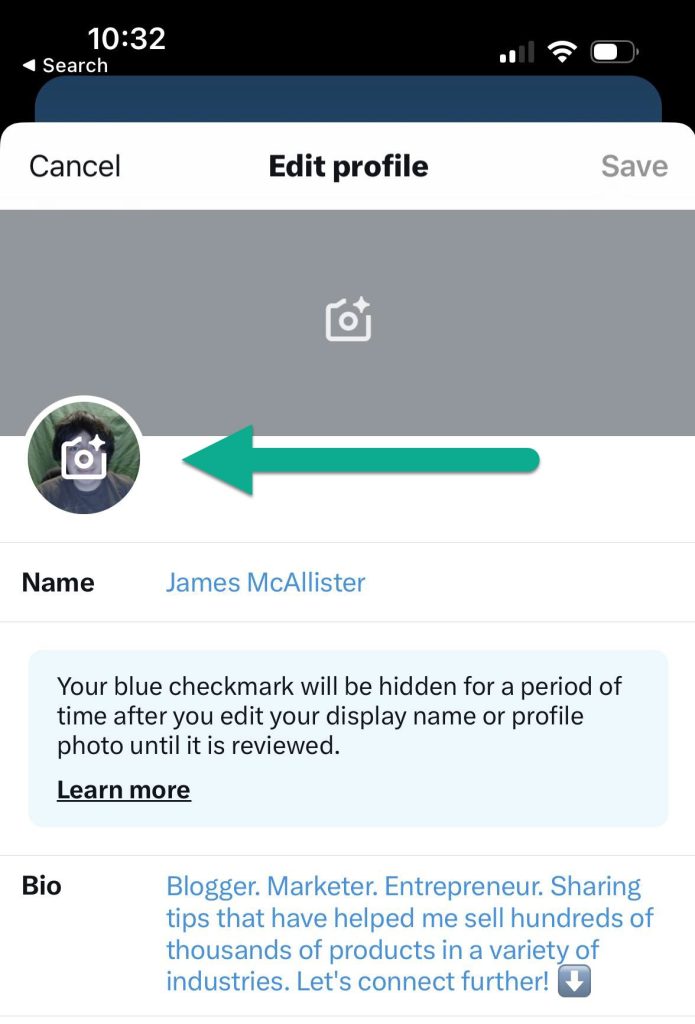
Once you’re on the ‘Edit profile’ screen, now you can tap on your profile picture.
You’ll notice that it has a little camera icon overlaid on top of it. This indicates that you’re able to choose a new profile picture.
So, tap on your current profile picture, and it will open your camera roll.
5. Select Your New Profile Picture, Then Crop It
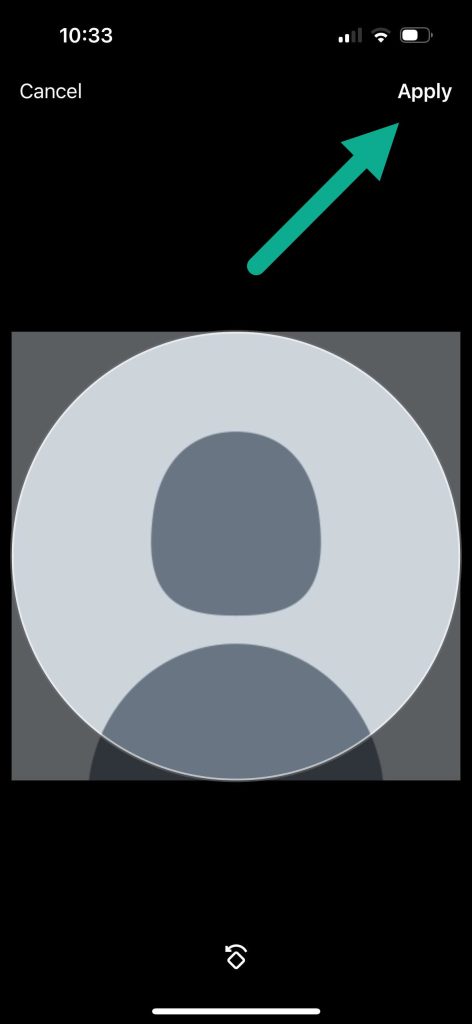
From the photos that popped up, select the new profile picture that you just downloaded, and confirm your selection.
Since both iPhones and Androids show your most recent photos first, it shouldn’t be difficult to locate.
Once you’ve chosen the photo, you’ll be brought to a screen similar to the one above. This will allow you to move the picture around and crop it, so it fits nicely in the circle.
Of course, if you chose the default profile picture, it will already be perfectly centered and cropped.
So, all you have to do is tap on the ‘Apply’ button in the top-right corner.
6. Tap On ‘Done’
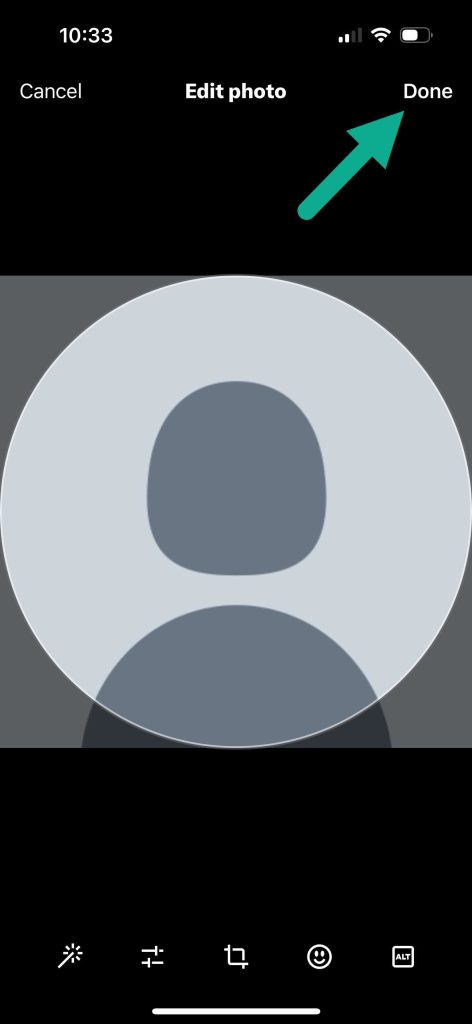
This is one step that’s different than on desktop!
Twitter allows you to make various enhancements to your profile picture, such as cropping it further, editing the colors, adding stickers, and more.
If you just want to make it look like your profile picture was removed however, these enhancements aren’t necessary.
So, just tap on the ‘Done’ button in the top-right corner to continue.
7. Tap On ‘Save’
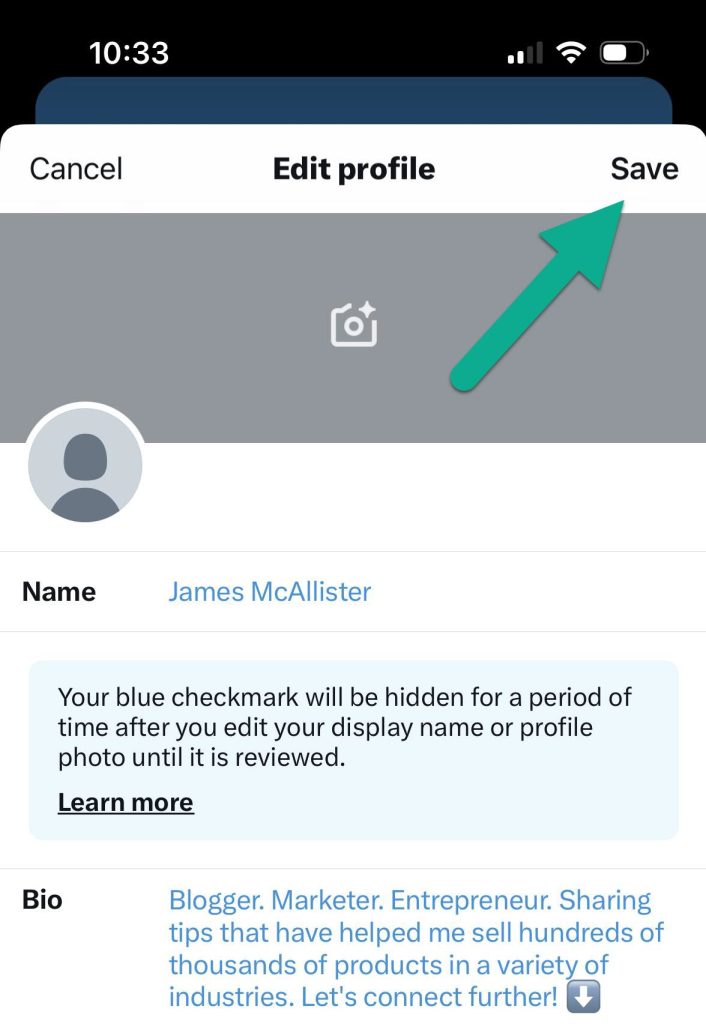
Finally, you’ll be brought back to the ‘Edit profile’ screen.
The last step now is to simply tap on the ‘Save’ button in the top-right corner. Congratulations – at this point, your profile picture will be completely removed!
Keep in mind however that if you’re a Twitter Blue subscriber or you’re verified with a blue checkmark, this will be temporarily removed until Twitter staff review your profile.
This process is typically done under a few days, but can take a week or longer in some cases.
So, just keep that in mind!
Tip: Use This Time To Update Your Banner As Well!
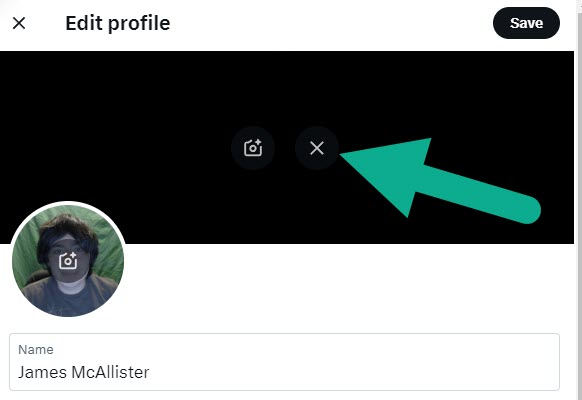
If you want to restore your Twitter account to its default, it may be a good idea to remove your banner as well, if you have one uploaded.
The process for this is almost exactly the same, both on desktop as well as on mobile. However, instead of clicking on your profile picture once you reach the ‘Edit profile’ screen, you’ll click on your banner instead.
Unlike your profile picture, Twitter allows you to remove your banner without needing to replace it with a new one.
All you’ve got to do is click on the ‘X’ button, and then click save.
The entire process only takes a few seconds, so consider removing your banner if you no longer want it!
Conclusion
Unfortunately, Twitter makes it difficult to remove your profile picture entirely. However, you can effectively achieve the same thing by simply replacing your current profile picture, with the default picture Twitter uses for new users.
Once you know where to look and you have the picture downloaded, the entire process can be done in just a few minutes.
I hope that you were able to get your profile picture removed without any issues. If you are still having trouble, let me know via the comment form below and I’ll see if I can help.
Wishing you the best,
– James McAllister
