Are you tired of people sharing your Facebook posts, or you have a specific post you want to make unshareable?
Regardless of your reasoning, it’s perfectly valid to want to prevent your posts from being shared.
Thankfully, Facebook makes it easy to turn off the sharing feature. Once you know where to look, it only takes a few moments!
So, in this article I’ll show you how you can disable sharing on Facebook, on both desktop as well as through the Facebook app. I’ll also share how you can prevent people from sharing your posts to their Facebook stories, which is a separate feature altogether.
Let’s get started!
How To Stop People From Sharing Your Facebook Posts On Desktop
Facebook has several privacy options, that you can set on a post-by-post basis.
This means that you can allow some posts to be shared outside of your friend circle, where as others can’t be shared to others at all.
Let’s look over how you can change the privacy settings, to prevent sharing with other people.
1. Write A New Status Update, Or Create A New Post
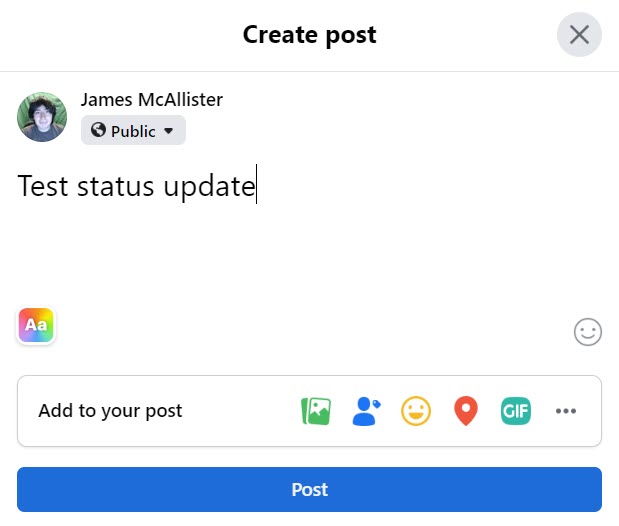
Let’s first look over how you can prevent sharing on new posts that you make.
This will work for any type of post, be it a photo, video, or just a normal text post.
So, start by preparing the new thing you’d like to share on Facebook, but without actually posting it.
2. Edit The Post Privacy Settings
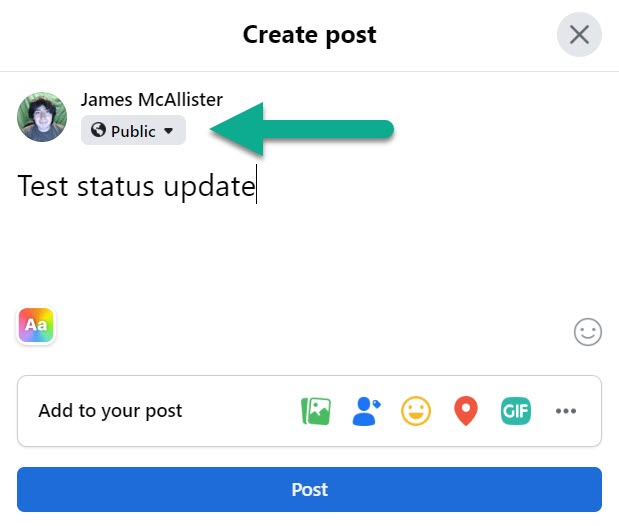
Underneath your name, you’ll see a gray button with a little icon inside of it.
This may say something like ‘Public’, ‘Friends’, ‘Friends Except’ or ‘Specific Friends.’
Click on it to open the post privacy settings, and continue onto the next step.
3. Select ‘Friends’ (Or Whatever Other Option You Prefer)
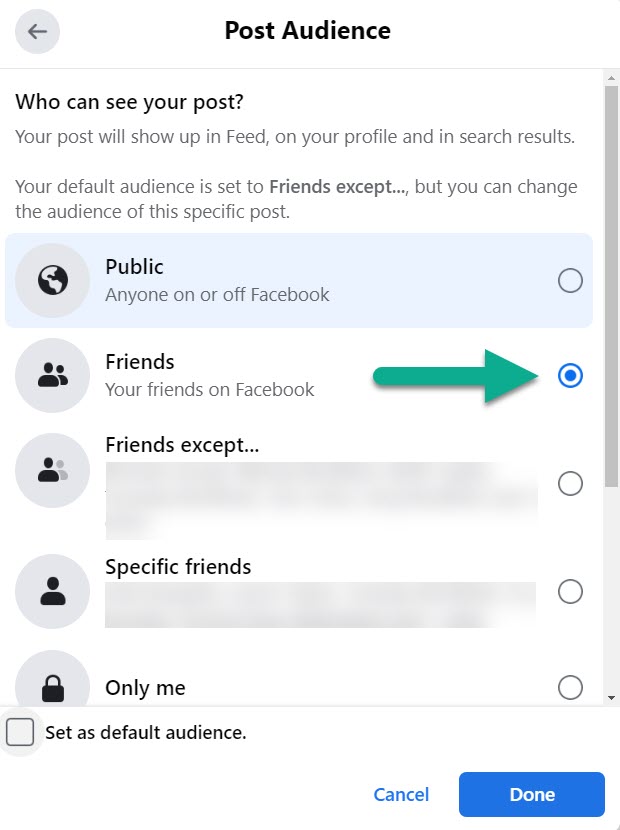
Next, change it to ‘Friends’, and then click the blue ‘Done’ button at the bottom of the window.
This will ensure that once your post is shared, only friends will be able to see it.
Note that this doesn’t actually remove the share button itself – which unfortunately isn’t possible.
However, what it does mean is that even if somebody does click the share button, only your mutual friends will be able to see it.
In other words, nobody will be able to see your post who couldn’t already see it on your page anyway.
So, it effectively achieves the same thing!
Editing A Post That’s Already Been Published
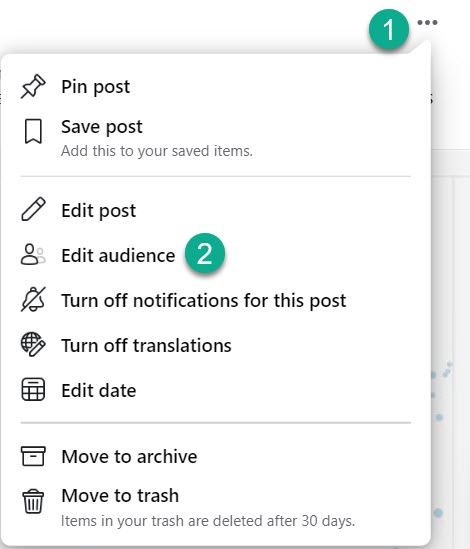
Thankfully, editing the sharing settings for a post that’s already been published is just as simple!
All you’ve got to do is click on your profile, and find the post that you want to make unshareable.
Then, click on the icon with three horizontal dots in the top-right corner of the post.
On the new menu that pops up, click on ‘Edit audience.’ From here, you can change it from ‘Public’ to ‘Friends’, which will prevent anyone who is not your friend from seeing it – even if it has already been shared by others!
How To Make Your Posts Unshareable On The Facebook Mobile App
Now that we’ve covered how to prevent sharing outside your friend circle via the Facebook website, let’s look over how you can do it on the mobile app as well.
Thankfully, it’s just as simple.
1. Create A New Post
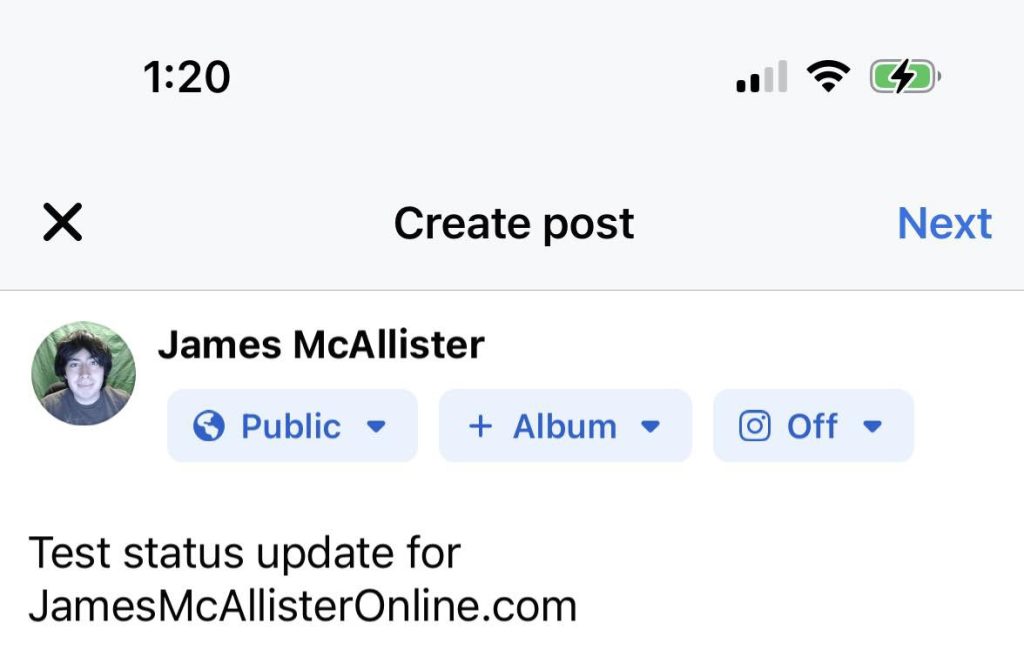
Just like on desktop, start out by creating a new status update within the Facebook app.
The process will be exactly the same regardless of whether you’re posting a photo, video, or text.
We’ll go over how to prevent sharing on older posts in a little bit!
2. Tap On The Post Audience Button
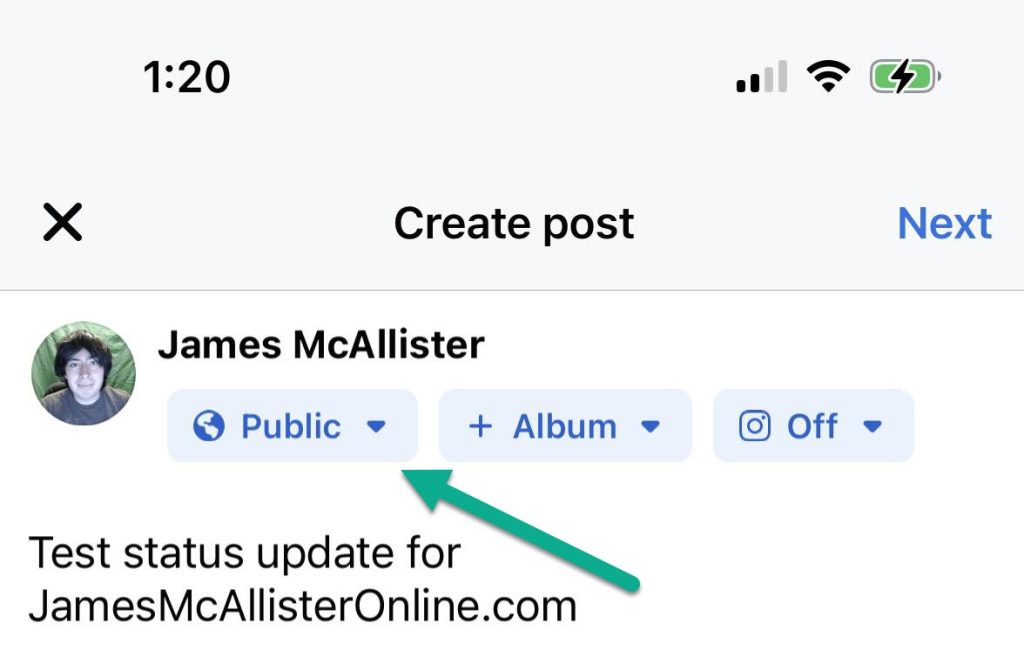
Next, tap on the button directly underneath your name.
This may say ‘Public’ as pictured above, but it could also say ‘Friends’, ‘Friends Except…’, ‘Specific Friends’, ‘Close Friends’, or ‘Only Me.’
Once you’ve tapped on the button, a new menu should appear.
3. Select ‘Friends’ (Or Your Preferred Option) 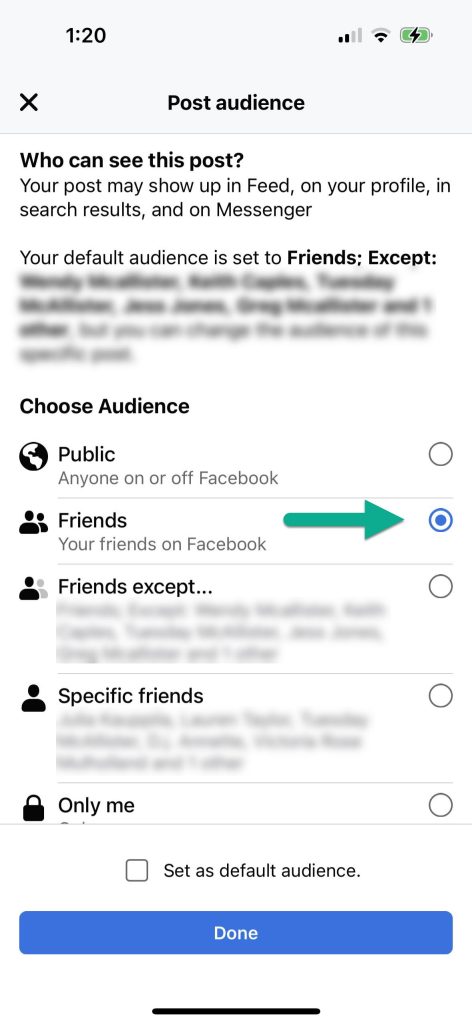
Here, you can decide who is able to see your post.
Note that this option also applies to shares. Although there is no way to turn off the share button completely, if you have it set to ‘Friends’, then only your friends will be able to see it.
So, even if someone shares your post, only people who are friends with you will ever see that share – it will be hidden from everyone else automatically.
In other words, even if someone shares it, nobody will be able to see it who couldn’t have already seen it already by visiting your page.
How To Disable Sharing To Others For Older Posts (Mobile)
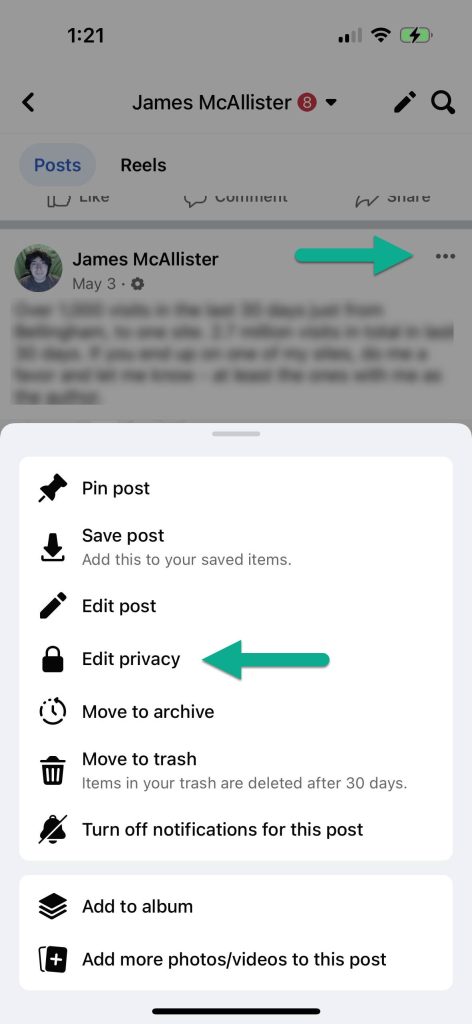
What if you want to prevent sharing on a post that’s already been published?
Thankfully, this is easy as well! Like before, it comes down to changing the posts privacy settings.
To do this, go to your profile, or locate the post you want to edit.
In the top-right corner, there will be an icon with three dots. Tap on it, to pull open a menu.
Then, tap on the button with a lock icon next to it that says ‘Edit privacy.’
This will allow you to restrict the post to only friends – or even just specific people – meaning no harm is done if the post ends up getting shared!
How To Prevent People From Sharing Your Post To Their Story
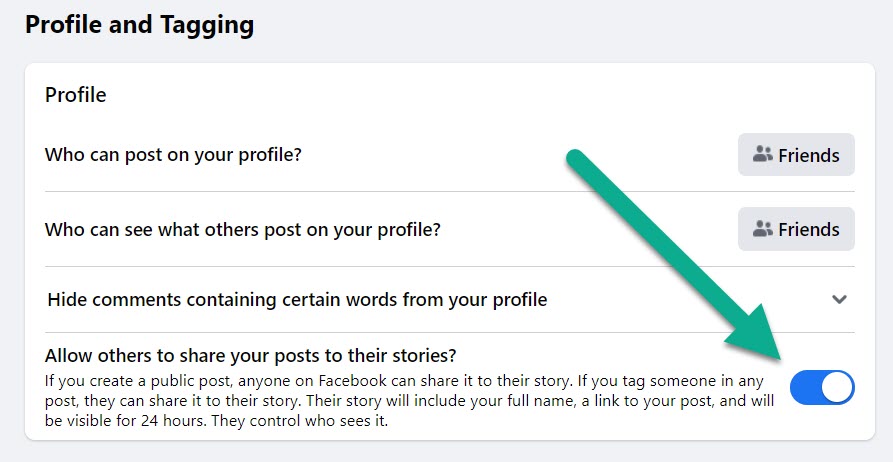
With the introduction of Facebook Stories, has come a new sharing option as well. People can share your Facebook posts to their stories, even if you’ve disabled sharing via the steps above!
However, the story will still only be available to your mutual friends, who would’ve been able to see the post anyway. That is, as long as you set the post to ‘friends only.’
Still, this can seem quite invasive – so if you want to make it so people can’t share your Facebook posts to their story, you’ll need to take a few extra steps.
To make it so people can’t share your posts to their story on desktop, follow these steps
- In the top-right corner of the screen, click on your profile picture.
- Click on ‘Settings and privacy.’
- Click on ‘Settings.’
- On the left-hand menu, click on ‘Privacy.’
- On the left-hand menu, click on ‘Profile and tagging.’
- Toggle ‘Allow others to share your posts to their stories?’ off.
To make it so people can’t share your posts to their story on the Facebook mobile app, follow these steps:
- On the bottom navigation menu, tap on ‘Menu’ (it should be the furthest icon on the right.)
- Tap on the ‘Settings’ icon at the top of the page.
- Scroll down to the ‘Audience and visibility’ section, and tap on ‘Profile and Tagging.’
- Toggle ‘Allow others to share your posts to their stories?’ off.
Now, people won’t be able to share your post to their stories – regardless of your privacy settings for that post!
Conclusion
The sharing feature can feel like a breach of privacy – especially if you weren’t intending for your post to get shared.
However, Facebook gives you complete control over who is allowed to see your posts. So, even if it ends up being shared, it can still only be seen by the people you allow.
I hope that you’ve managed to adjust your privacy settings to your liking. If you are still having trouble or you have any other questions, there will be a comment form below this article that you can write to me with.
Let me know what’s going on, and I’ll see if I can help.
Wishing you the best,
– James McAllister
