Have you noticed that your AirPods are still connected to your iPhone or iPad, even when they’re in the case?
When AirPods are placed back into the case, they’re supposed to automatically disconnect from your device, and start charging. So, it can be frustrating to see that they’re still connected, especially if it’s preventing you from hearing audio out of your speakers!
So, in this article I’ll talk about why this happens, as well as share some fixes that can solve the issue. Note that while I will primarily reference iPhones in this article, the fixes are the same for iPad as well.
Without any further ado, let’s get started!
1. Make Sure The Case Is Actually Fully Closed

The first thing you’ll want to do is to make sure that the case is actually closed all the way!
This is what signals to the AirPods to start charging, and automatically disconnect from your device.
The problem is that it’s very sensitive. If there’s something preventing the case from snapping shut – even just a little bit, then it won’t work. This can cause the AirPods to remain connected to your iPhone or iPad, even when they would otherwise disconnect.
To start, visibly inspect the case and make sure there aren’t any dirt or debris that would prevent it from closing.
You may consider blowing air inside of the case or wiping it down around the edges, to make sure nothing is preventing it from completely shutting.
2. Disconnect And Reset The AirPods
Next, it may be a good idea to completely disconnect and reset the AirPods.
Doing a full disconnect, and then reconnecting them to your device is a great way to fix most software-related bugs. And thankfully, the entire process can be done pretty quickly.
First, disconnect the AirPods from Bluetooth by following these instructions:
- Open the ‘Settings’ app.
- Tap on ‘Bluetooth.’
- Next to your AirPods or AirPods Pro, tap on the i icon on the right-hand side of the screen.
- Tap on ‘Forget This Device.’
Then, put your AirPods back into their case. From there, open the case, and hold the button on the back for approximately 15 seconds until they reset.
You should see an orange light flash, which indicates that they’re resetting. Continue holding the button until it starts blinking white again, and then let go. At this point, your AirPods or AirPods Pro will be fully reset!
If you’d like, here is a video showing you the exact process of resetting your AirPods!
3. Turn On Automatic Ear Detection
If you’re still finding that your AirPods are remaining connected even when they’re put in the case, it may be a good idea to turn on a nifty feature called ‘Automatic Ear Detection.’
Automatic Ear Detection allows the AirPods to detect whether or not they’re currently in your ears. The idea is that once they’re no longer in your ears and they’re placed back in the case, they automatically disconnect from your iPhone without you needing to do anything extra.
The opposite is also true – they should only connect when the AirPods are actually in your ear.
To turn on Automatic Ear Detection, follow these steps:
- Open the ‘Settings’ app.
- Tap on ‘Bluetooth.’
- Next to your AirPods or AirPods Pro, tap on the i icon on the right-hand side of the screen.
- Towards the bottom of the page, make sure ‘Automatic Ear Detection’ is toggled on.
From here, you can try placing your AirPods back in their case, to make sure they automatically disconnect!
4. Make Sure That iOS Is Up To Date
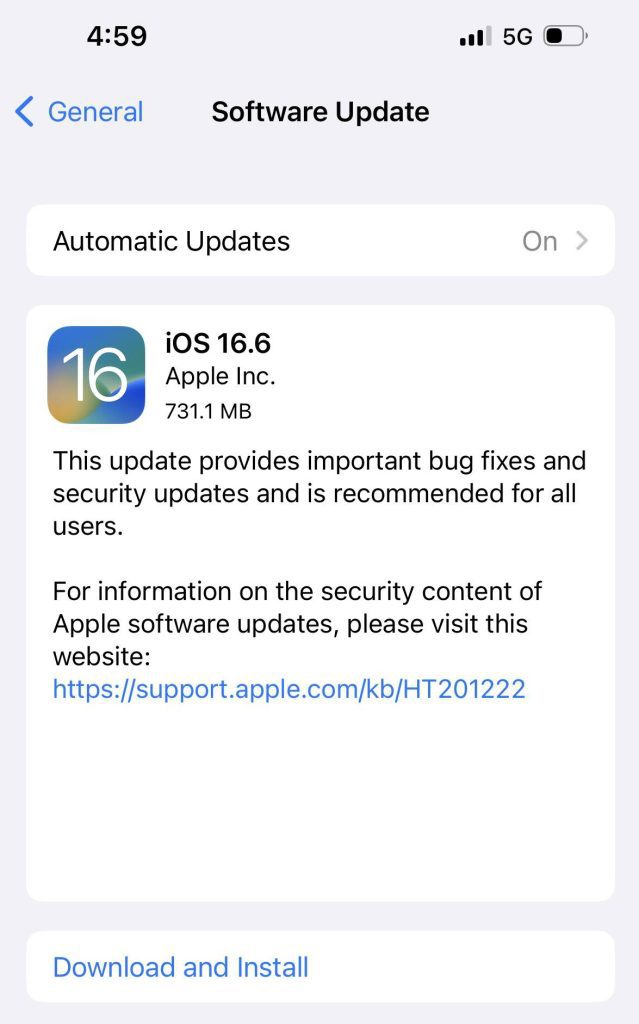
If the above fixes haven’t worked, it’s possible that you’re using an outdated version of iOS.
AirPods are an incredible piece of technology, and they’re made to integrate flawlessly with iPhones or iPads. That being said, like any piece of technology, they are prone to bugs and technical glitches.
When bugs are discovered, Apple is usually pretty quick to fix them, and push the fix out via a software update.
So, check to make sure that you’re on the latest version of iOS by following these instructions:
- Open the ‘Settings’ app.
- Tap on ‘General.’
- Tap on ‘Software Update.’
- If a new update is available, tap on ‘Download and Install.’
Note that your iPhone / iPad may need 50% or more battery – or be connected to a power source, for the update to start. This is to ensure that your device’s battery doesn’t hit zero during the update.
5. Ensure Your Case Is Properly Charging
Next, you’ll want to make sure that the case itself is able to charge properly.
Sometimes, this isn’t always obvious!
The best thing to do is to try out a new lightning cable. If the new cable works but your previous one doesn’t, this points to a problem with the initial cable, rather than your AirPods case itself.
If the AirPods case still isn’t charging properly however, take the time to make sure that both the charging port and the cable are clean and clear of debris.
If the case isn’t able to charge properly, it may not be able to charge your AirPods. And considering that the AirPods are supposed to automatically charge when placed into the case, it can cause them to stay connected to your iPhone if they don’t receive the signal to start charging.
6. Restart Your iPhone / iPad
Another quick fix for many common tech-related bugs – including AirPods that fail to auto-disconnect, is to simply restart your device.
In fact, there’s an old saying in tech support that if people would just turn their devices off and back on again, the vast majority of problems would be fixed!
In today’s day and age however, there is often little reason to power our iPhones off completely. Some people go months without turning it off at all!
So, if you haven’t already, fully power down your iPhone and turn it back on again.
Then, check your Bluetooth settings to see if the AirPods reconnected or not!
Further Reading: Did you know that a lot of things happen in the background when you power your iPhone off? Click here to learn more!
7. Contact Apple For Support
Finally, if nothing else is working, it’s time to contact Apple for further support.
All AirPods and AirPods Pro come with a one year AppleCare warranty if purchased new from an authorized retailer.
However, this can be extended up to two years if you have an AppleCare+ plan.
If your AirPods are still under warranty, call Apple at 1‑800‑APLCARE.
If eligible, you may be able to have your AirPods fully replaced with a brand new pair. If none of the above fixes worked for you, your AirPods are likely remaining connected due to a hardware issue. So, it’s worth getting them replaced if you’re eligible!
Further Reading: How To Call A Phone Number With Letters (iPhone / Android)
Temporary Fix: Turn Off Bluetooth
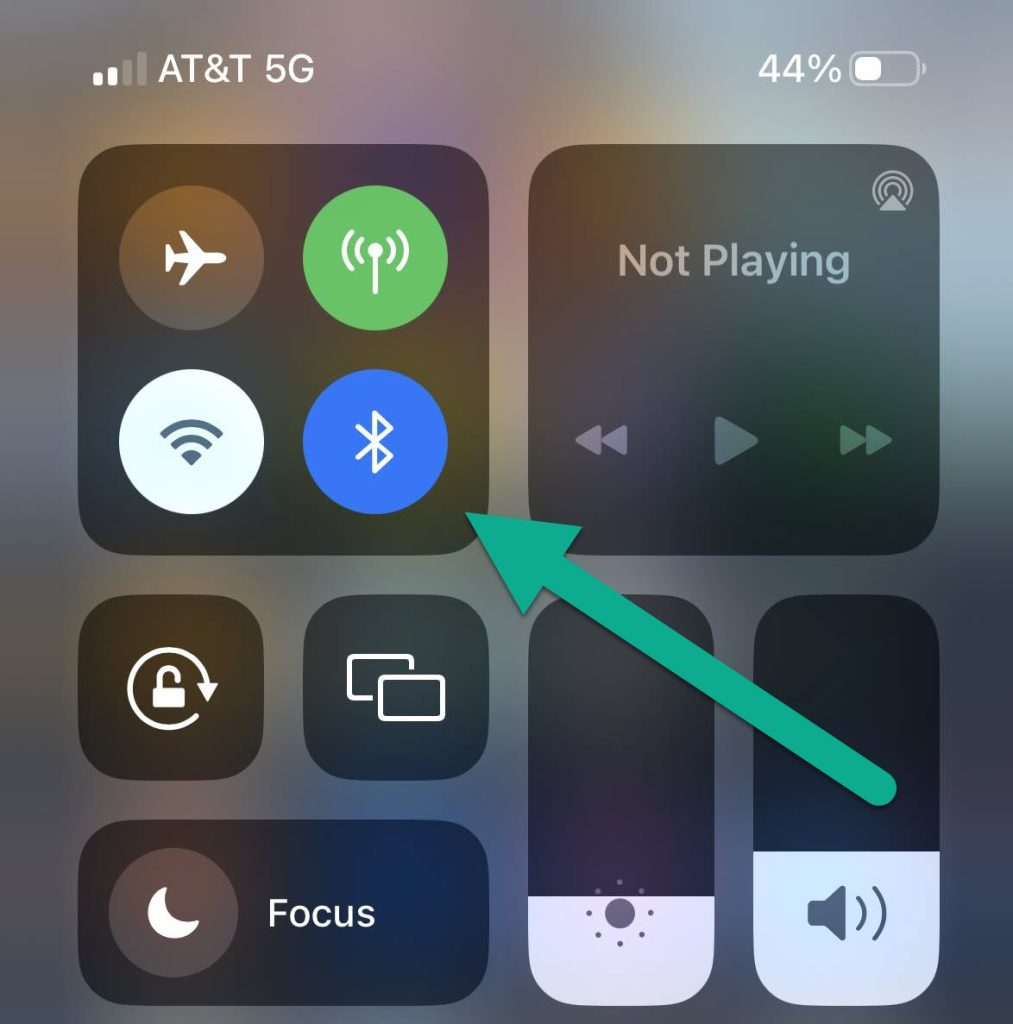
This is a temporary fix, and won’t solve the problem long-term.
However, to preserve the battery life of your AirPods, it’s recommended that you temporarily turn off Bluetooth if you find that your AirPods are still connected, despite being put in the case.
Bluetooth is how your AirPods connect to your iPhone or iPad, so disabling Bluetooth entirely will force them to disconnect.
This can either be done in the Settings app, or by using the Bluetooth toggle in your device’s control center.
Just remember to turn it back on when you want to use your AirPods again – otherwise they won’t be able to connect!
Conclusion
If your AirPods are still connected to your device even while they’re in the case, there’s usually a simple explanation behind it.
It could be that your case isn’t closed all the way, or that they’re simply experiencing a software glitch. In this case, restarting your iPhone and fully resetting the AirPods usually fixes the problem.
I hope that you were able to try some of these fixes out, and your AirPods are properly disconnecting.
If you have any other questions about Apple’s AirPods or AirPods Pro, ask them below and I’ll be happy to help.
Wishing you the best,
– James McAllister

I’ve been having this exact issue with my AirPods and it’s been bugging me to no end. You’ve saved me a ton of frustration. 😌
I had no clue about the ‘Automatic Ear Detection’ feature until now. I tried it out and it works like a charm! 🎧👍
It’s also good to know I’m not the only one who never turns off their iPhone… Oops! 🙈 I’ll definitely keep the good old “turn it off and on again” advice in mind.
Tekkaus(Quote)