Are you looking to change the color of your name on Discord?
This neat future makes it possible for server members to quickly recognize different roles within a server. Therefore, it plays an important role in both organization, as well as recognition for different groups.
So, how do you change your name color? In this article, I’ll show you how to do it step-by-step, as well as how to get it changed if you aren’t a server owner / staff member yourself.
How To Change Your Discord Name Color On Desktop
To start, let’s look over how you can change your discord name color on the computer version of Discord.
These instructions will cover both the software client available for Windows / Mac / Linux, as well as the version of Discord that runs in a computer’s web browser.
Step One: Navigate To The Server You Want To Change Your Name Color On
First, you must locate the server you want to change your name color on.
Unfortunately, this setting can only be changed on one server at a time – meaning you will need to repeat the process for each server you want to change your name color on. This is because roles (and their respective colors) are tied to specific servers only.
So, the first thing you’ll need to do is find the server you wish to make changes to.
Step Two: Open Up Server Settings
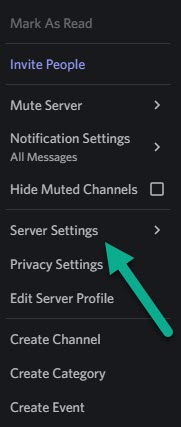
Next, right-click on the server you want to make changes to.
This will open up a new menu, as pictured above.
Once it’s opened, click on the button that says ‘Server Settings.’
Step Three: Click On ‘Roles’
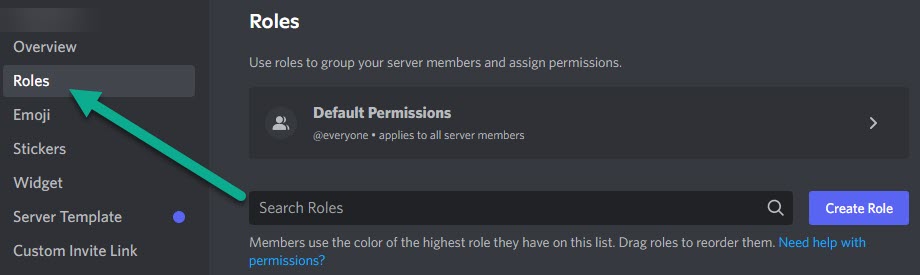
Once your server settings are loaded, a new menu will appear on the left-hand side of the screen.
Because name colors are tied to specific roles within your server, you’ll want to select the ‘Roles’ option on the left-hand side.
This is usually located up towards the top, underneath ‘Overview.’
Step Four: Find The Role You Wish To Edit, Or Create A New One
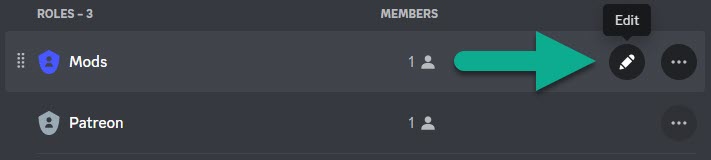
Under the roles section, you will see a list of all roles within your Discord server.
From here, you will need to either click the ‘Edit’ button next to the role you wish to change the color from, or create a new one.
Note that the server owner does not have their own special role by default, so if you are the server owner and want your own unique color, you will need to create a new role for it.
In this example, I will simply edit the role for ‘Mods’ on my server.
Step Five: Change The Role Color
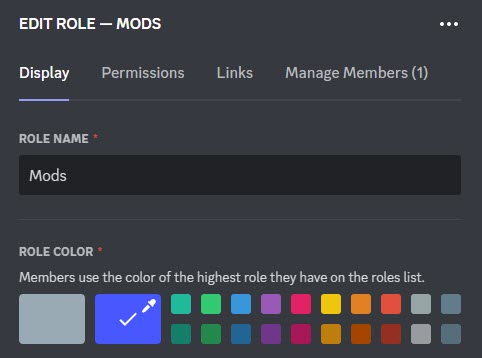
Finally, edit the role color by selecting one of the options listed.
Alternatively, you can also click on the current color to open up a color picker. This will let you choose the exact color that you want, so you have a lot more options available to you!
Once you’re done, you can exit out of your server settings, unless you’re not a member of the role you just edited.
Step Six: Add Yourself To The Role (Optional)
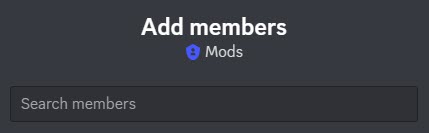
Finally, your last step is to add yourself to the role, if you aren’t one already.
This can be done by clicking on the ‘Manage Members’ tab across the top of the edit roles page, and then clicking on the ‘Add Members’ button.
From there, all you’ve got to do is search for your own username, add it, and you’re done!
How To Change Your Discord Name Color On Mobile
Now, let’s look over how you can change your name color on the Discord mobile app.
The process is almost identical to doing it on desktop, though the layout will be a little bit different.
Without any further ado, let’s begin!
1. Open The Server, And Tap On The Icon With Three Dots
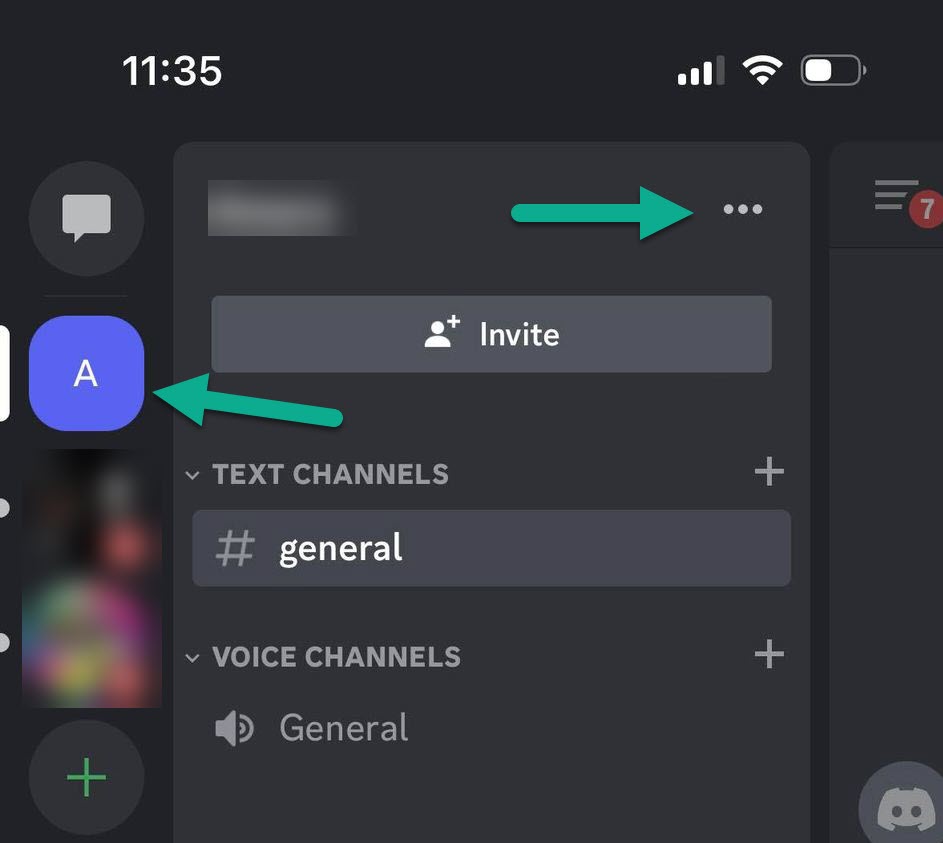
First things first, open the Discord app and go to your server list.
Then, tap on the server that you want to change your name color on.
Your color is tied to each server, so it will need to be changed on each server individually if there are multiple you want to change it for.
Anyhow, once you’ve tapped on the server, tap on the icon with three dots towards the top-right to bring up an additional menu.
2. Tap On ‘Settings’
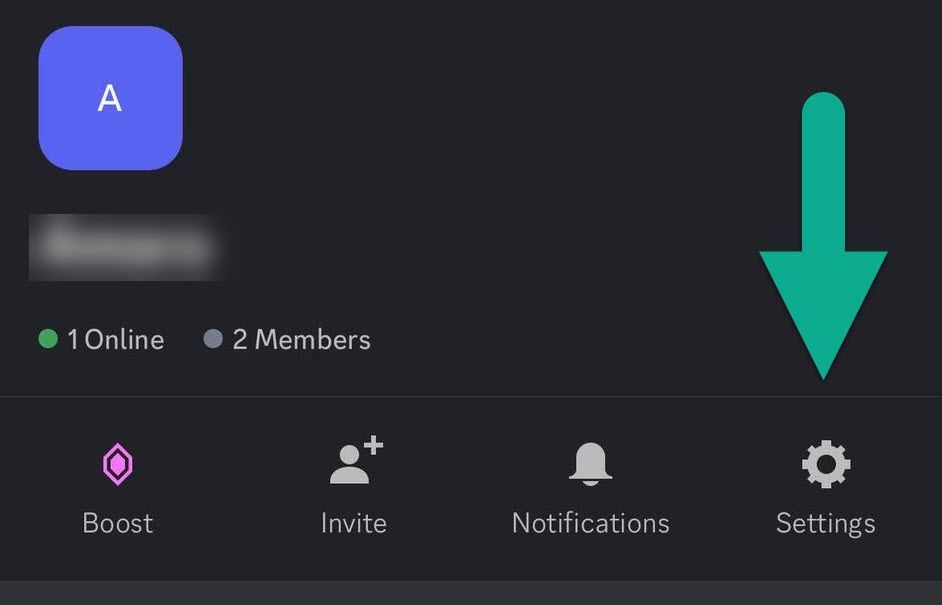
Once you’ve tapped on the icon with three dots, some more options will pop up.
In order to change your name color however, you will need to navigate to the server settings.
To reach these, tap on the button that says ‘Settings’ with the gear icon above it.
3. Tap On ‘Roles’
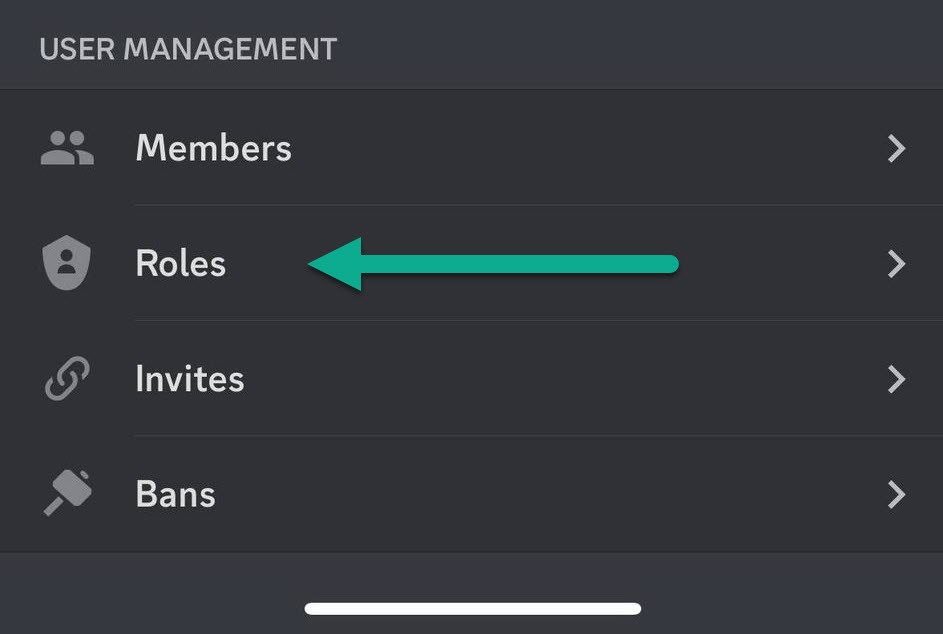
Next, scroll down to the ‘User Management’ section and tap on ‘Roles.’
This is one step that’s different from the desktop instructions. On desktop, the ‘Roles’ section is up towards the top near all the other server settings.
On mobile however, this setting is located much further down on the page.
4. Tap On The Role You Wish To Edit, Or Create A New One
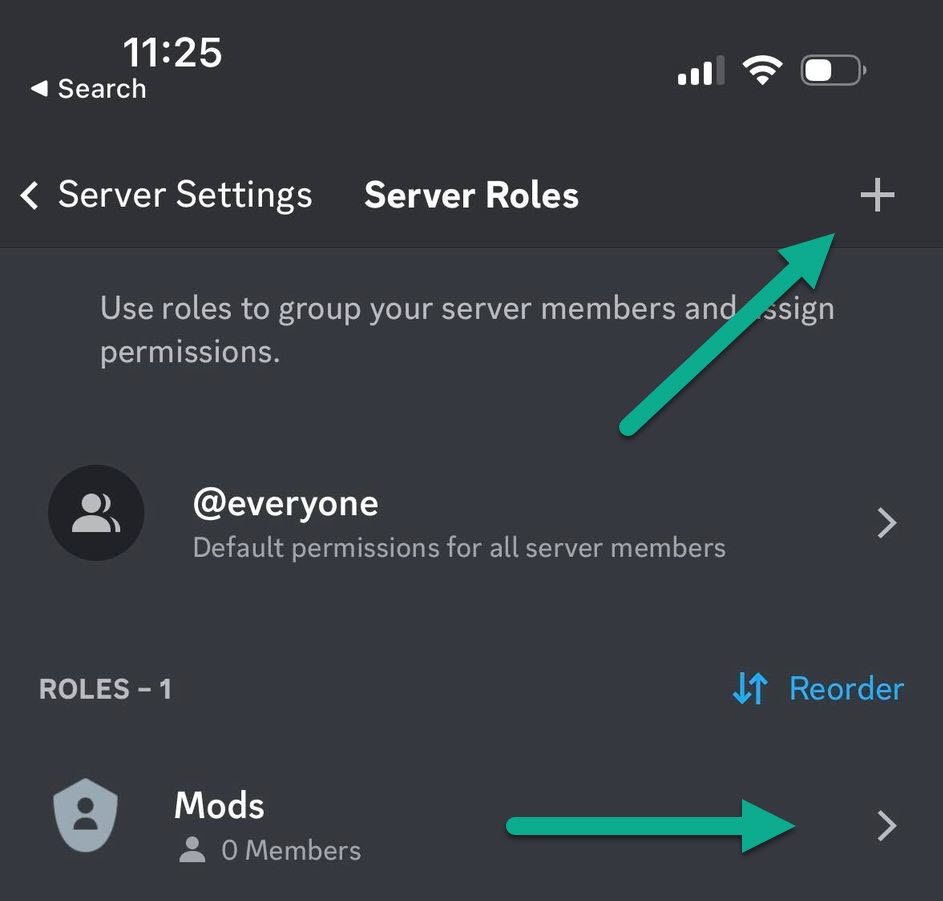
Next, tap on the arrow next to the role that you wish to edit. Alternatively, you can also create a new one.
Note that name colors are tied to server roles, not individual users.
So, if you are the server owner and want a unique color that’s only for yourself, you’ll want to create a new role to add yourself to later.
5. Assign A New Color For The Role
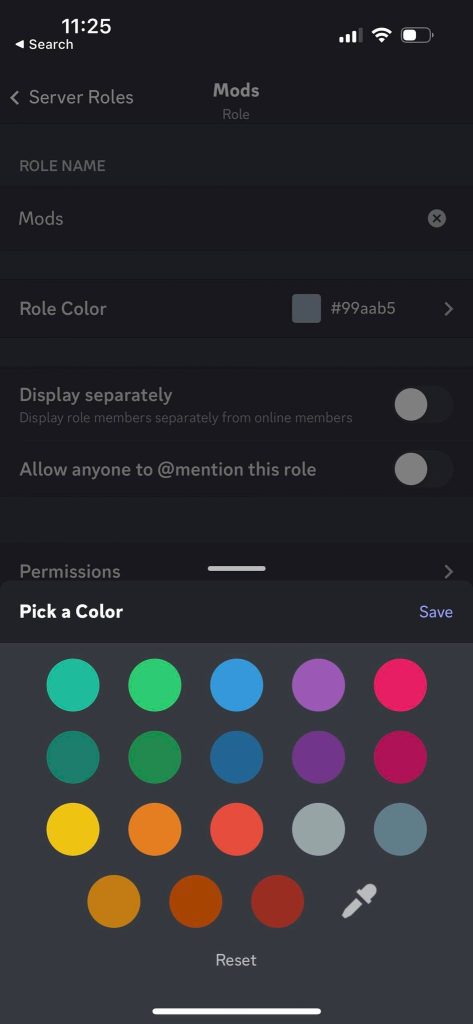
Once you have the settings for a specific role opened up, tap on the box that says ‘Role Color’ to open up a color picker.
Then, you can select from over a dozen different colors to choose from for that role.
Alternatively, you can also tap on the color picker icon, which will allow you to choose any color.
Pretty neat!
Once you’re done, tap on the ‘Save’ button in the top-right corner of the ‘Pick a Color’ box.
6. Make Sure You’re Added To The Role
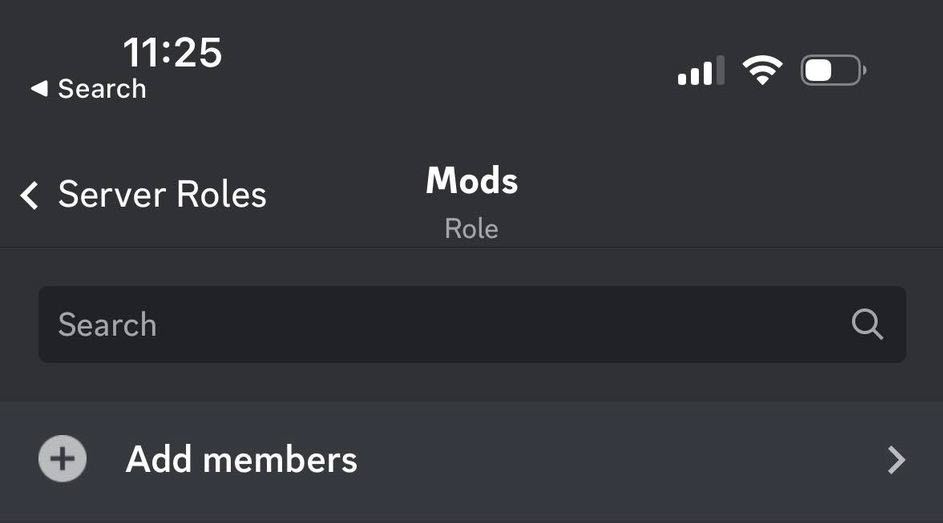
Finally, the last thing you’ll want to do is make sure that your account is added to the role that you just customized the color for.
To do this, tap on the ‘Members’ tab on the bottom of the role editing page.
Then, on the new page that opens up, tap on ‘Add members.’
Search for your own username and tap the ‘add’ button in the top-right corner.
After that, you’re done!
Can You Change Your Name Color On Servers You Don’t Own / Moderate?
We’ve now covered how you can change the color of your name, to separate it from other server members.
However, the method shared requires you to have the appropriate permissions to edit roles on that server. This means you need to either be the server owner, or be part of a role that allows you to also modify other roles – which is quite rare for most servers!
So, is there any way to change the color of your name without these permissions?
Unfortunately not!
However, on smaller servers, you may have luck simply asking the owner if they’d create a special role for you.
Some of them are happy to do this simply to please or reward you for being part of their server. Other server owners may create special roles in exchange for doing something to help the server, or donating.
In any case, it’s worth inquiring to figure it out.
If they agree, be sure to specify the exact color that you want, as you won’t be able to change it yourself!
Conclusion
Changing the color of your name on Discord is easy, provided that you are the server owner (or have the permission to edit roles.)
However, this change will only apply on that specific server, and will need to be repeated on any other servers that you’re a part of.
I hope that this article has answered your questions, and you’ve managed to get the color of your name changed within the servers that you run.
If you have any other questions about Discord, ask them below and I’ll be happy to help.
Wishing you the best,
– James McAllister
