Do you see a statement from ‘Amazon Prime Cons’, ‘Amazon PTMS’, or something similar on your bank statement?
If you’re wondering what this is or why you’ve been charged, don’t worry.
In this article, I’ll be covering what exactly this charge is from, why it appeared (even if you didn’t make any recent purchases), and how you can get your money back if you wish to do so.
Let’s get started!
What Is Amazon Prime Cons On My Bank Statement?
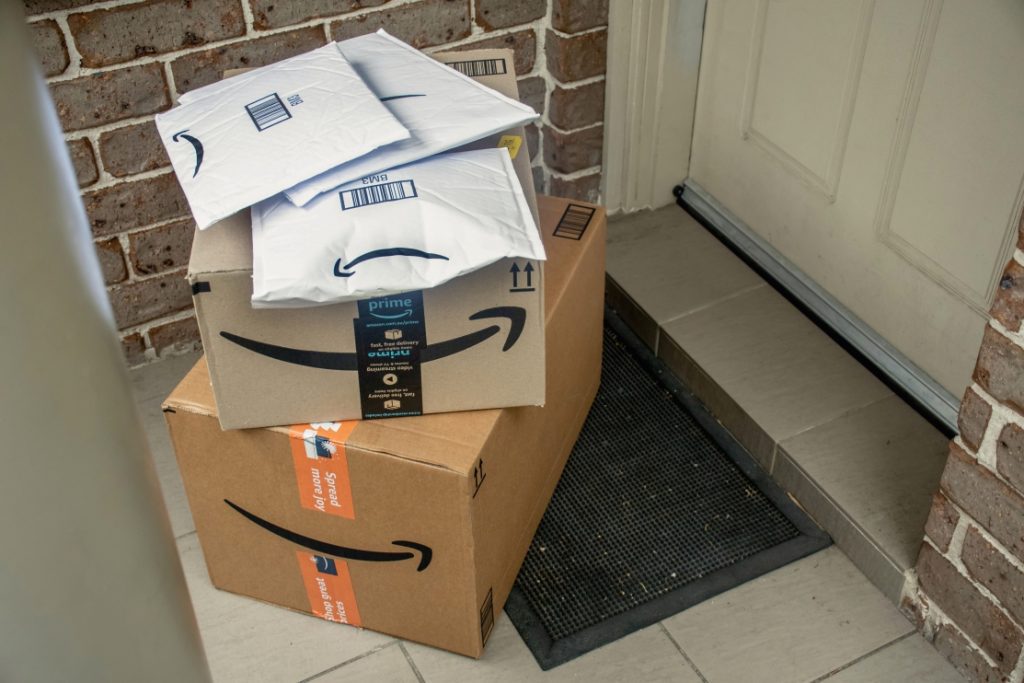
‘Amazon Prime Cons’ is one of the charges Amazon uses, when they bill you for an Amazon Prime membership.
If you didn’t recently place an order to sign up for Amazon Prime, then it was likely caused by Amazon Prime rebilling.
Amazon Prime is available in both a monthly and an annual subscription, and will automatically rebill when your subscription runs out. Currently, the monthly billing option is $14.99 per month, and the annual option is $139 per year, plus sales tax in some states.
Amazon Prime charges can also appear under the following on your bank, debit or credit card statements:
- AMAZON MKTPLACE PMTS AMZN.COM/BILLUX
- AMAZON MKTPLACE PMTS SEATTLE WA
- AMAZON MKTPLACE PMTS
- PRE-AUTH AMAZON MKTPLACE PMTS AMZN.COM/BILL WA
- Amazon Prime PMTS
- PENDING AMAZON MKTPLACE PMTS AMZN.COM/BILL WA
- Amazon Prime Cons Seattle WA
Note that Amazon stores the payment options that you provide them, unless you specifically choose to remove one. So, if your Amazon Prime membership used to bill on a different card and that card could not be charged, Amazon will attempt to bill an alternate payment method instead.
It is possible if you’ve ever used your card on someone else’s Amazon account, that you were billed for their Prime membership by mistake.
Don’t worry! In a moment, I’ll be sharing how to verify the charge is legitimate, how to cancel Amazon Prime if you wish to do so, and how you can get a refund if necessary.
How Do I Check If The Charge Is Legitimate?
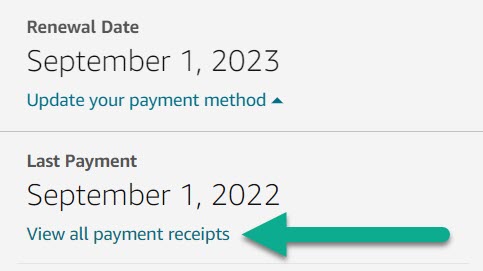
It’s common to forget about Amazon Prime rebilling, especially if you’re signed up for the annual option. So, how can you make sure that you were actually charged, and the Prime membership was granted to your account?
The easiest way to do this is to visit Amazon’s Prime billing history, which you can access by following these instructions:
- After signing into Amazon click on the ‘Accounts & Lists’ button at the top-right corner of the page.
- Click on the section labeled ‘Prime.’
- Across the top, you will see a section labeled ‘Renewal Date.’ Underneath it, click on ‘Update your payment method.’
- Click on ‘View all payment receipts.’
Amazon will then open a new page, showing you all of the Amazon Prime payments you’ve made, along with their dates.
If you’re using the Amazon mobile app for iPhone, iPad or Android, follow these steps instead:
- Open the Amazon app.
- Tap on the icon with three horizontal lines, in the lower-right corner.
- Tap on ‘Prime.’
- On the menu that opens, tap on ‘Prime’ again.
- Next to the Prime icon in the top-left corner, tap on the arrow pointing down.
- Tap on ‘Manage my membership.’
- Tap on ‘Manage membership.’
- Tap on the arrow in the ‘Renewal Date’ section.
- View your last payment that should be listed here, or tap on ‘View all payment receipts’ to see a complete history.
Note that charges may not appear on your bank statement or credit card statement until several days later, so don’t be alarmed if the dates don’t match up exactly!
I No Longer Want Amazon Prime. How Do I Cancel?
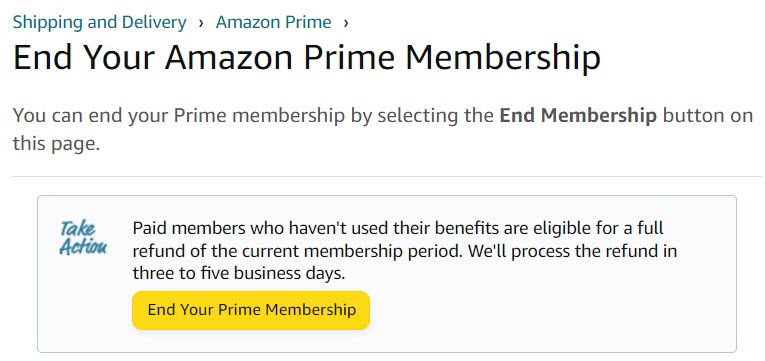
If you no longer wish to pay for Amazon Prime, don’t worry!
Amazon has made cancelling easy, and you can always resume your Prime subscription at any point in the future if you change your mind.
To cancel your Amazon Prime membership, follow these instructions:
- After signing into Amazon click on the ‘Accounts & Lists’ button at the top-right corner of the page.
- Click on the section labeled ‘Prime.’
- Under the ‘Manage Membership’ section, tap on ‘Update, cancel and more.’
- Click on ‘End membership’ and follow the on-screen instructions.
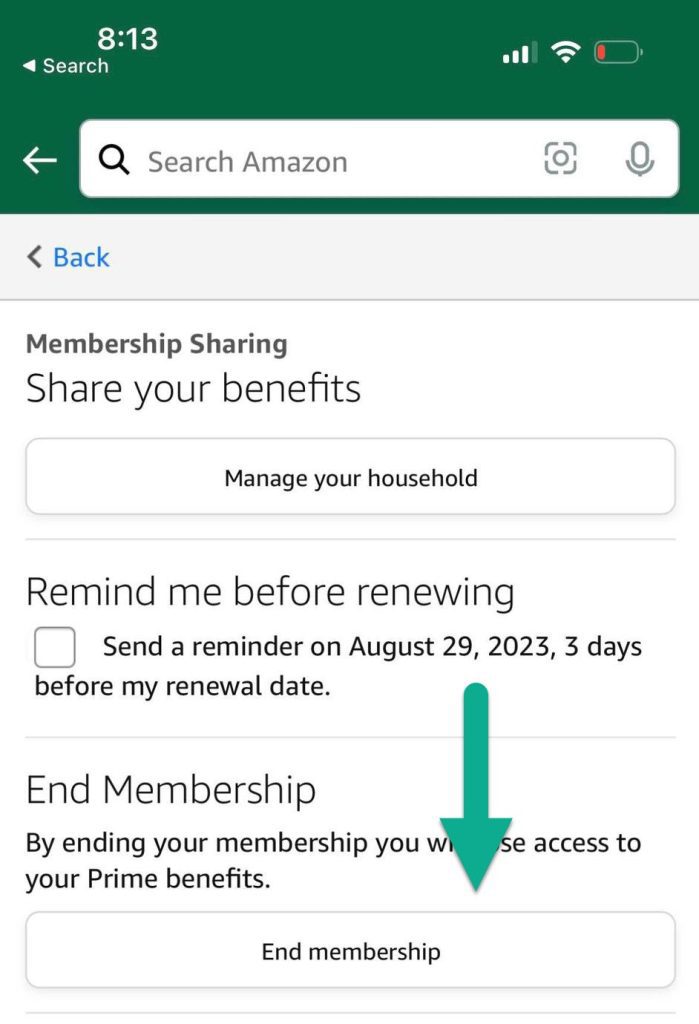
Meanwhile, if you’re on the mobile app, you can cancel your Prime membership by following these instructions instead:
- Open the Amazon app once more.
- Tap on the button with three horizontal lines, in the lower-right corner.
- Tap on ‘Prime.’
- On the menu that opens, tap on ‘Prime’ again.
- Next to the Prime icon in the top-left corner, tap the downward facing arrow.
- Tap on ‘Manage my membership.’
- Under the ‘Manage Membership’ section, tap on ‘Update, cancel and more.’
- Tap on the ‘End membership’ button on the bottom of the screen, and follow the on-screen instructions.
Whether you cancel on desktop or mobile, you will continue to receive Prime benefits until your billing period ends, unless you are granted a refund on the purchase.
So, feel free to take advantage of it until your benefits run out!
Can You Get A Refund On Amazon Prime?
Yes! Amazon allows you to get a full refund on Amazon Prime, provided that you’ve not yet taken advantage of any of its benefits.
For example, you are eligible for a refund if you haven’t yet ordered any items that shipped were eligible for Prime shipping, or watched Prime-exclusive free content on Amazon Prime Video.
Additionally, you may be eligible for a full or partial refund for up to three business days after signing up to Amazon Prime for the first time, or converting from a free trial to a paid membership.
To receive a refund, simply follow the cancellation instructions mentioned above. If you are eligible, the refund will automatically be applied.
If you believe you are eligible for a refund but don’t end up receiving one, contact Amazon customer service to inquire.
I Didn’t Order Amazon Prime. What Should I Do?
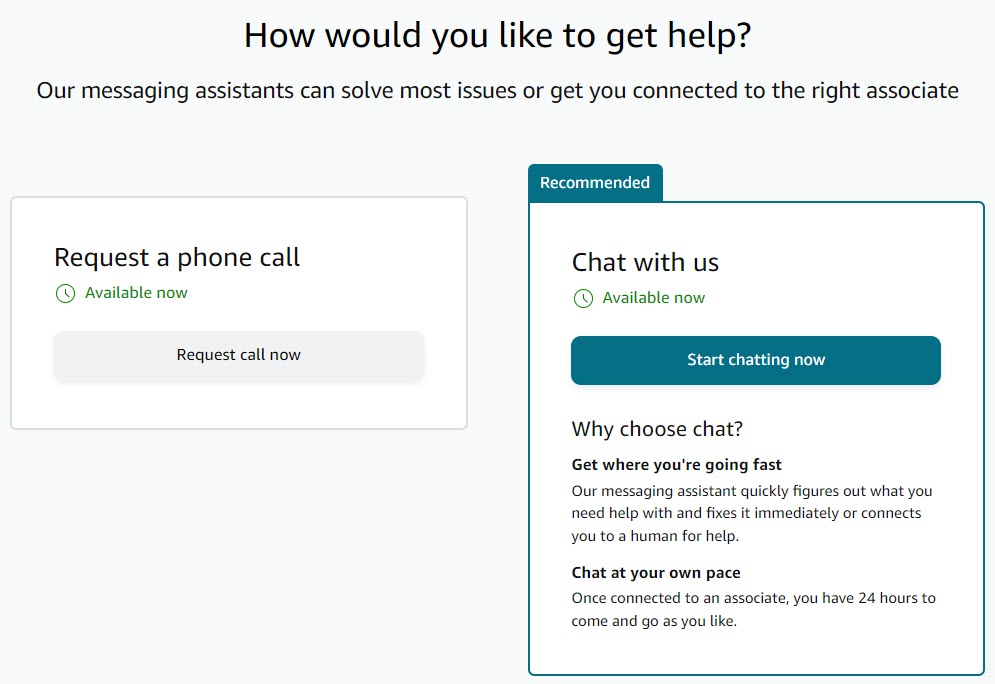
If you’ve receive the Amazon Prime Cons charge (or any of the other charges mentioned earlier) and you’ve checked to make sure that you weren’t billed for Prime, don’t panic!
This doesn’t necessarily mean that your information has been stolen, and you will be able to get the charge fully reversed.
The first thing you should do is to check with friends and family members that may have your card saved on their Amazon accounts. As mentioned earlier, if their normal payment method fails, Amazon may reattempt the charge using another card saved on their account.
Most of the time, this is what it comes down to.
If you still aren’t sure where the charge came from, contact Amazon customer service to let them know about the issue.
To reach the proper department, follow these steps:
- Visit Amazon’s customer service page.
- Under your list of recent items ordered, click on ‘Help with something else.’
- Click on ‘Payments, charges or gift cards.’
- Click on ‘Unknown or incorrect charges.’
- At the bottom of the page, click on ‘I need more help.’
- Request a call, or select Amazon’s option for live chat.
If you can’t find the options listed above, you should be able to still get routed to the correct department as long as you end up connecting with an agent – it just might take slightly longer.
In your message, mention what’s going on, state that you didn’t authorize the charge, and you already verified that you weren’t billed for Prime on your account.
I strongly recommend contacting Amazon customer service first, rather than issuing a chargeback with your credit card company or bank directly. Amazon should be able to take care of the issue much more quickly, and you’re more likely to have a refund granted.
Conclusion
Seeing ‘Amazon Prime Cons’ on your bank statement can be alarming, especially if you didn’t recently order Amazon Prime.
While this is usually caused by an existing subscription rebilling, you can thankfully get your money back if you didn’t want to reorder it – and of course, if the charge was not authorized as well.
I hope that you’ve found this article helpful, and it’s managed to provide a bit of clarity.
If you have any other questions about Amazon Prime charges, please ask them below and I’ll get back to you as quickly as I can.
Wishing you the best,
– James McAllister
