Are you sick of Spotify playing random, suggested songs after a playlist or album is over?
This can be frustrating, especially if you want Spotify to simply stop playing music once your selected tracks are over.
Most of the time, this comes down to a setting called ‘Autoplay’, which is easy to turn off. So, in this article, I’ll be covering how to disable autoplay on both the desktop client, as well as in the Spotify app.
I’ll also be going over what to do if turning off autoplay doesn’t work, so you can stop Spotify from playing suggested songs for good!
Finally, I’ll cover some interesting points, such as how Spotify chooses the songs they suggest, and why they have this feature turned on in the first place.
Without any further ado, let’s get started!
How To Disable Autoplay On Desktop
First, let’s go over how you can turn off autoplay on desktop. This process is exactly the same on Windows 10 / 11, Mac, and Linux.
Note that turning autoplay off will automatically sync this option across all devices. So, you only need to disable it once.
Anyhow, let’s look over how autoplay can be disabled from your computer!
1. Open Up Spotify’s Settings
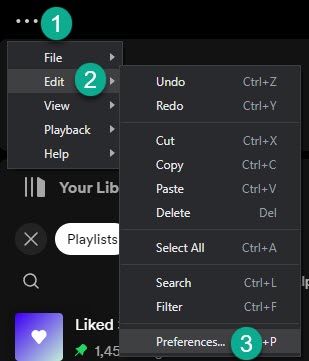
First things first, you’ll need to reach Spotify’s settings page.
To do this, click on the icon with three horizontal dots in the top-left corner.
Then on the menu that pops up, hover over the ‘Edit’ option. Finally, click ‘Preferences’, which will be located at the bottom of the sub-menu.
Alternatively, you can also reach Spotify’s settings page by using the shortcut Ctrl+P (Windows) or Command+P (Mac.)
Wait for the settings page to load, and then move onto the next step!
2. Toggle ‘Autoplay’ Off
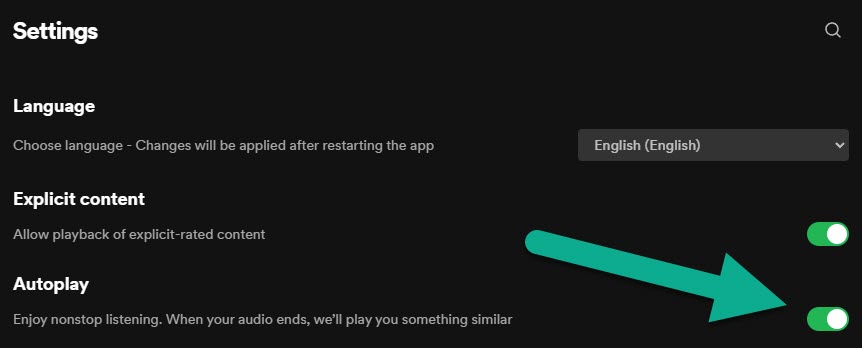
Once you’re on the settings page, all you have to do is find ‘Autoplay’, and toggle it off.
This will sync across all of your devices, meaning that if you also use Spotify on your phone or smart TV, autoplay will be disabled there as well.
The autoplay setting is usually located towards the top of the page, making it easy to find. If you are still having trouble however, you can click on the search icon in the top-right corner, and then type ‘Autoplay’ into the search bar.
Once you’ve disabled autoplay, you are done – and can go back to listening to music normally!
If you are still having issues however, I will share additional tips later on in this article.
How to Disable Autoplay On Mobile
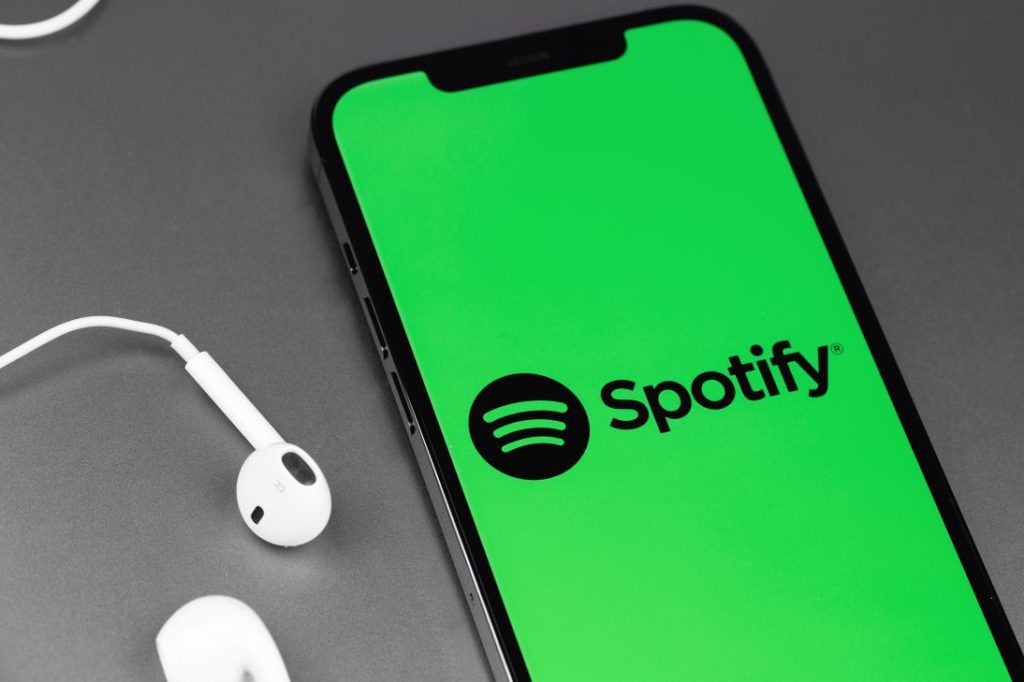
Next, let’s look over how to disable autoplay on mobile.
While the layout of Spotify is certainly quite different, the steps are quite similar to how they are on desktop. Note however that in order to disable autoplay in the Spotify app, you must currently be listening to music on your mobile device itself.
If you’re currently listening to music or a podcast on your computer, Spotify won’t let you access the autoplay setting on your phone. So, be sure the music is playing through your phone before continuing!
1. Tap On The ‘Settings’ Icon
![]()
First, you’ll need to enter Spotify’s settings.
Once you’ve opened the Spotify app, be sure that you’re on the ‘Home’ tab, and not currently on a playlist or album page.
Then, in the top-right corner, tap on the gear icon to open up Spotify’s settings.
2. Tap On ‘Playback’
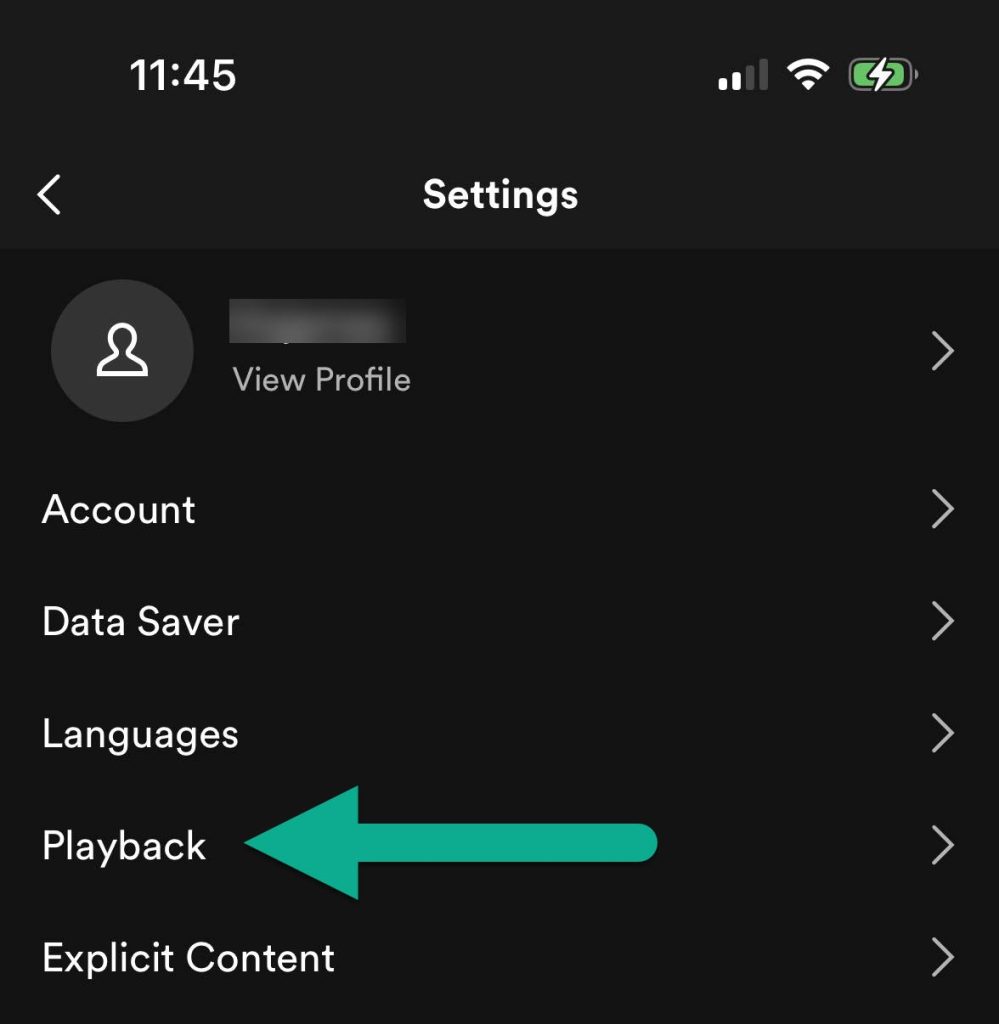
On the settings page, you’ll be presented a lot of different options.
This can make it difficult to find the autoplay setting that you’re looking for!
Thankfully however, it can be found inside the ‘Playback’ section, which should be located towards the top of the settings page – beneath ‘Account’, ‘Data Saver’, and ‘Languages.’
Tap on the Playback button, and continue onto the next step!
3. Toggle ‘Autoplay Similar Content’ Off
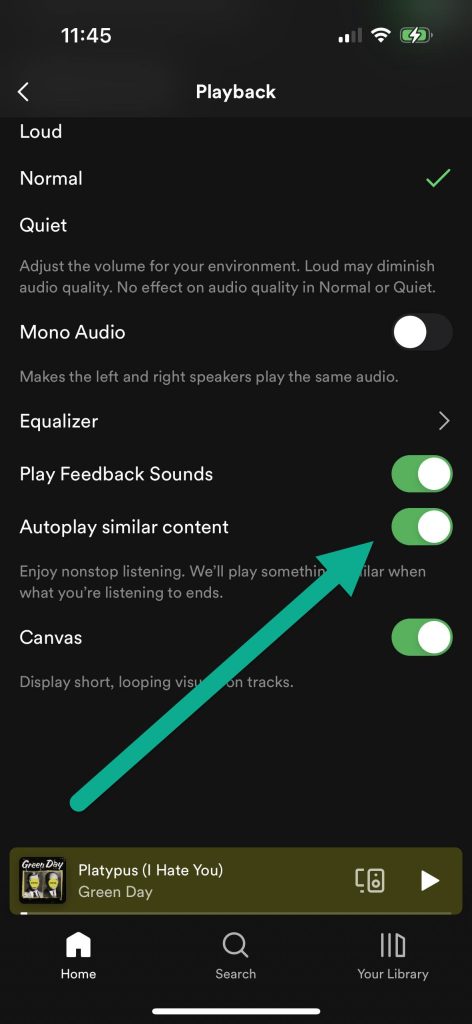
Finally, scroll down until you find the option that says ‘Autoplay similar content’
It’s located towards the bottom of the playback settings, so it may take a moment to locate.
Once you’ve found it, simply toggle it off and exit Spotify’s settings.
You should now no longer be given random songs to listen to! If you are still running into trouble however – or you want to be absolutely sure you’re never served random Spotify songs, keep reading to learn more.
Miscellaneous Tips
Let’s now look over some miscellaneous tips that will help ensure you’re only given the songs you actually want to listen to.
1. Play Songs From The Album Page
Did you know it’s possible to avoid suggested songs, even if you leave autoplay turned on?
If you start playing a song from an album page, Spotify will stop playing music as soon as the album ends. This of course assumes that you don’t have the album set to loop or repeat.
Since listening to a full album is a wonderful experience, it’s nice that Spotify stops playing music once its over. That way, the feeling left at the end of the album isn’t tainted by whatever random song they choose to play afterwards.
So, try playing songs directly from the album page, and you won’t hear suggested songs afterwards!
2. Clear Your Queue
Even if you disable autoplay entirely, you will still hear more songs afterwards if you have them in your queue.
This is because Spotify assumes you want to play straight through your queued music until its over. And for better or worse, it’s easy to add songs to your queue (or forget they’re there) by mistake.
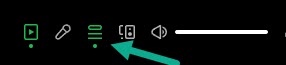
To check your queue, simply click or tap on the ‘Queue’ button to view all the songs that are queued up.
From there, you can remove the songs you don’t want to hear afterwards, or clear your queue entirely.
Why Does Spotify Play Suggested Songs, Anyway?
Have you ever stopped to wonder why Spotify plays random, suggested songs after your music is done?
If you think about it, it really makes a lot of sense.
Even if you are a premium user and aren’t subject to ads, Spotify still wants you using their service as much as possible.
Not only that, they want to make sure that you have as great of an experience as possible while using their service. This ensures that you’ll continue paying for your subscription for as long as possible.
By playing suggested songs that they think you’ll like, you’ll start to see Spotify as a service that helps you discover new music.
This increases your overall satisfaction with Spotify, and in turn, results in more money for them – despite the fact that they’ll have to pay out more royalties to artists!
How Does Spotify Choose Suggested Songs?
Here’s an interesting question – how does Spotify choose the songs they suggest to you?
Although it may seem random, it actually isn’t!
Part of Spotify’s competitive advantage is their extremely complex algorithm. They track tons of data points – not only about you and what songs you listen to, but how songs relate to each other. Some of these data points include:
- Basic information about the song – the artist, album, release year, etc.
- Details about the songs characteristics – the instruments it uses, its tempo, how long it is, etc.
- How the song feels – its genre, overall style, and mood that it gives off.
- How the song is ordered in other people’s playlists – what songs are usually placed before or after it?
- The type of track – is it an original or a cover? Are there lyrics, or is it instrumental?
- If somebody likes this specific track, what other tracks have other people been proven to like?
Using this information for each song – as well as all the data Spotify has about your preferences, they are able to suggest songs that they think you’ll like to listen to at that very moment.
Of course, our music tastes and preferences can change by the hour or even the minute as our mood changes, so the songs are typically similar to what you were just listening to.
Pretty neat!
Conclusion
If you don’t want to be given random songs to listen to on Spotify, this can be disabled by turning off the ‘Autoplay’ setting.
Spotify serves suggested songs to keep the music going, and to introduce you to new music that you might like. However, it’s understandable that some users might find this more bothersome than helpful.
I hope that you’ve found this article helpful, and you’ve managed to turn autoplay off.
If you have any other questions about Spotify, ask them below. As a heavy user of the service myself, I’d be happy to help.
Wishing you the best,
– James McAllister

Hey James!
I just read your blog post about disabling autoplay on Spotify, and I have to say, it’s a real lifesaver! I can’t tell you how many times I’ve been enjoying my favorite playlist or album, only to be bombarded with random suggested songs afterwards. It can really ruin the mood, you know?
But thanks to your step-by-step guide, I now know exactly how to put an end to those unwanted surprises. Your instructions for both the desktop client and the mobile app were clear and easy to follow. And the best part is that disabling autoplay syncs across all my devices, so I don’t have to worry about it anymore!
Tekkaus(Quote)
I also appreciated the additional tips you shared. Playing songs directly from the album page is a great idea – no more pesky suggestions ruining the album experience. And clearing my queue is something I never thought of before, but it makes perfect sense.
By the way, your explanation of why Spotify plays suggested songs was really interesting. It’s all about keeping us engaged and helping us discover new music. I never realized how much thought goes into their algorithm and song recommendations.
Overall, James, your article was incredibly helpful and insightful. As someone who loves using Spotify but gets frustrated with autoplay at times, I truly appreciate your expertise on this matter.
Tekkaus(Quote)