Are you experiencing slow internet on just one computer, while other devices on your network are running just fine?
This issue is quite common, and usually has a simple solution for it. While it can seem a little confusing why one device would have problems while the others don’t, there is usually quick explanation.
In this article, we’ll cover many different solutions worth trying out, to help you fix this issue once and for all.
1. Check For Background Downloads And Uploads

Usually, network problems will affect all computers on the network, not just one of them.
So, this means that the issue will often lie with something being done on your computer itself, rather than a problem with your modem or router.
The first thing to check? That you aren’t accidentally downloading something in the background!
Check to see if any of the following tools or services are running, that may be severely throttling your internet speed on this one computer:
- Dropbox
- Internet Download Manager
- JDownloader
- MegaSync
- Steam (during game downloads or updates)
- Streaming services, particularly if downloading HD or 4K content.
- Software dedicated to sharing files, that may be uploading or downloading content from others. 🏴☠️
Keep in mind that some of this software may be set to automatically run when your computer starts, so it may still be running even if you do not deliberately open it.
2. Restart The Computer
This is the classic solution, that fixes a surprising number of computer problems.
Often times, slow internet on just one PC is caused by something that temporarily went wrong.
Since restarting your computer fully ends and restarts everything related to networking, it can clear up these temporary issues all on its own.
While there’s no need to shut down and fully boot up your computer each time you go to use it, it’s a good idea to periodically restart it anyway.
Yes, it can be kind of inconvenient, but it may just fix the problem for good!
3. End The Browser Process, And Restart It
Sometimes, sudden slowdowns in internet speed can be caused by the internet browser itself.
This can be caused by files being stuck downloading the background, browser extensions that are experiencing an issue, or issues with a page loading on one of the tabs.
In any case, you should fully end the browser process, and restart it to see if this fixes it.
Strangely enough, even some of the download managers mentioned earlier can cause slow internet on one browser, even if they’re completely independent!
Anyway, to end the browser process, follow these steps:
- Click on the start button in the bottom-left corner of the screen.
- Type in ‘Task Manager’ and click on it.
- Click on the ‘Details’ tab.
- Locate your internet browser’s process. For example, ‘Chrome.exe’, ‘Firefox.exe’, ‘Opera.exe’, or ‘msedge.exe.’ You will be able to recognize them by the browser icon that appears next to its name.
- Right-click on it, and click ‘End Process Tree.’
- Restart your internet browser to see if speeds have returned to normal.
4. Try A Different Browser
On some occasions, your computer may not actually be experiencing a slowdown itself – instead, it can be an issue with the browser itself.
In order to know for sure, you should try using a different browser for a moment. For example, if you usually use Google Chrome, try using Firefox instead.
Then, try loading the same page you did earlier.
If the page loads fast on one browser but not the other, you know the issue comes down to your browser and not your computer itself.
You can usually fix browser-related issues by fully restarting the browser (ending the process following the steps above) as well as clearing the browser’s cache.
To learn how to clear your browser’s cache, click here.
5. Reset Your Network Adapter
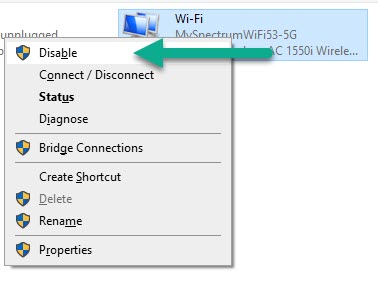
To rule out your network adapter being an issue, you should fully reset it by following these steps:
- Press the start button on your computer.
- Type in ‘Control Panel’ and click on it.
- Click on the ‘Network And Internet’ section.
- Click ‘Network and Sharing Center.’
- On the left-hand side, click ‘Change adapter settings.’
- Find the adapter you’re currently using. If your computer is plugged into an ethernet cable, this will usually be ‘Ethernet.’ If you’re running on Wi-Fi, it will usually be ‘Wi-Fi.’
- Right click on it, and click ‘Disable.’
- Right click on it again to reenable it.
Then, try loading another page on your internet browser to test the speed, once your computer has fully connected to the internet again.
6. Reset Your TCP/IP Stack
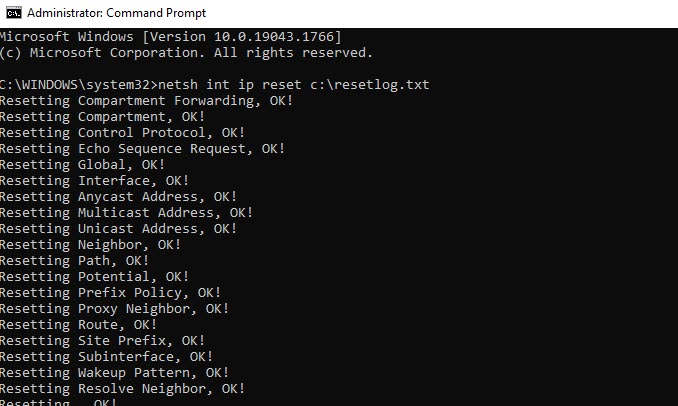
Another thing you can try is resetting your TCP/IP stack.
Without getting too technical, this is a set of standards that computers and devices use to be able to talk to each other on the internet.
Fortunately, resetting it is easy. To reset your TCP/IP stack on Windows, follow these steps:
- Press the start button on your computer.
- Type in ‘CMD’ into the search bar.
- Right click on the button that says ‘Command Prompt’, and click on ‘Run as administrator.’
- On the box that pops up, click ‘Yes.’
- In the black command prompt box, paste this in: netsh int ip reset c:\resetlog.txt
- Press enter.
Your TCP/IP stack will be reset. Note that you may need to fully restart your computer for all changes to be effective.
7. Reset Your Modem And Router
Finally, if nothing else works, you should perform a full reset on your modem and router.
Disconnect the power to both of them for at least 30 seconds, then plug them back in and let them fully reboot.
Note that this will disconnect all devices on your network from the internet. If you are running any large downloads, this may cancel them and force them to start over from the beginning.
If anyone is playing online games during the reset, they will also lose their connection and be kicked from the game.
So, you should warn anyone else in your household before disconnecting the internet entirely.
8. Miscellaneous Solutions
The fixes above will usually solve the problem. However, in case they didn’t, here are a few miscellaneous fixes that are also worth trying out:
- Check to see if the website you’re trying to visit is experiencing issues, using a service like DownDetector.
- If you are on Wi-Fi, try plugging in an ethernet cable.
- If you’re on ethernet, try using a different cable.
- Try using a different ethernet port on your router.
- Turn your computer on airplane mode, then turn airplane mode off and let your computer reconnect.
- If your network has both a 2.4GHz and 5GHz option, try using the other one. 2.4GHz is usually slower, but has a stronger signal. 5GHz has less range, but is usually faster.
- Try moving closer to your router if using Wi-Fi.
- Try using a shorter ethernet cable if using ethernet. Degradation can occur with ethernet cables over 100 meters.
- Run a virus scan on your computer.
- Update your network drivers.
Conclusion
In the overwhelming majority of cases, slow internet on just one computer can be fixed by following the fixes above.
This is because other network issues will usually affect all devices on your network, rather than just one computer.
I hope that you’ve found this article helpful. If you have any other questions about computers, please ask them using the comment form below.
Wishing you the best,
– James McAllister
