Are you trying to use your Google Chromecast, only to experience a communication error?
This is extremely frustrating, especially when you expect it to just work as it’s supposed to.
For better or worse, this has been a common problem that many people have experienced. This has given us a lot of insight as to what causes it, and how it can be fixed.
In this article, we’ll cover everything that you need to know!
‘Could Not Communicate With Your Chromecast’ Meaning
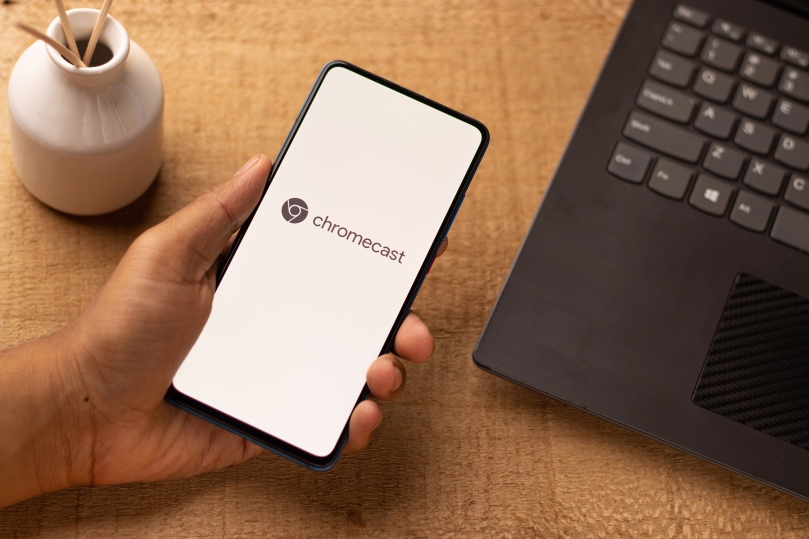
When Chromecast tells you that it’s having a problem communicating with your device, this typically comes down to a connection issue.
Chromecast operates over your home’s network. If either device is experiencing a network issue, you will be unable to control your Chromecast with it.
Thankfully, the steps to solving this problem don’t take very long to carry out – and once it’s solved, it should stay solved for good.
How To Fix The ‘Could Not Communicate With Your Chromecast’ Error
Below, you’ll find 7 different methods that have been proven to fix Google Chromecast communication issues in the past.
While some of them may seem simple, we recommend reading through each one of them until your error is fixed. It’s hard to know which one will actually solve your problem until you try them out, and different devices may require different fixes. In these instances, we’ve labeled them so you know whether or not it applies to you.
Let’s get onto it with fix number one!
1. Check Your Internet Connection, And Fully Restart Router
Because Chromecast’s communication errors are typically caused by the two devices (your phone and Chromecast for example) not being able to connect with each other, the issue usually comes down to your internet connection.
Even if you are successfully browsing the internet using another device, it’s still a good idea to fully reset both your router as well as your modem.
Power them off, and leave them powered off for at least 30 seconds before turning them back on. Then, let both the Chromecast as well as the device you’re trying to connect with it fully reconnect to the internet.
Again, this is a good thing to try out even if the internet is already working, as fully resetting the network on both devices may help to solve the issue.
2. Unplug And Replug The Chromecast Back In
There’s a saying in the tech world that many problems can be fixed simply by turning something off, and turning it back on again.
In this case, it may be a good idea to try simply unplugging the Chromecast from your television or monitor, and plugging it back in again to see if it solves the problem.
This potential fix only takes a few seconds to carry out, so it is worth trying. If the Chromecast isn’t seated tightly in the HDMI port, it can cause issues.
3. Ensure Everything Is Properly Connected
This one might seem obvious, but it’s a surprisingly common issue!
The Chromecast requires a number of different connections in order to function properly. If something is loose, it may cause unexpected errors.
So, you should make sure that your Chromecast is properly plugged into your TV or other device that’s using it. Additionally, you should ensure the Chromecast’s power source is properly plugged into the wall along with your router and modem.
You may also try using a different HDMI port to rule out any issues with your monitor as well.
4. Turn Bluetooth, Data And Wi-Fi Off, Then Restart Your Phone (Phone Users)
If you are using your phone and Google’s app, the issue may be caused by your phone rather than the Chromecast itself.
Because communication problems are typically an issue with your network, we want to fully reset everything to see if it fixes it.
So, you should turn off both your Wi-Fi, Bluetooth, and your phone’s cellular data. Then, turn your phone all the way off.
Wait 30 seconds, and then turn the phone back on again. After it has fully rebooted up, re-enable both the data and the Wi-Fi, as well as your device’s Bluetooth functionality.
We recommend turning each one of these things off and on individually, rather than using your phone’s airplane mode functionality. This is because some phones keep Bluetooth and Wi-Fi on even when Airplane mode is enabled.
5. Change iOS’ Privacy Settings (iPhone / iPad Only)
This fix applies only to those using an iOS device (such as an iPhone, iPad or iPod Touch), and only those running iOS 14 or later.
You may need to change the privacy settings on your phone to allow it to discover and successfully connect with your Chromecast device.
This can be done by following these instructions:
- Open your Settings app.
- Tap on ‘Privacy.’
- Tap on ‘Local Network.’ This should display a list of apps installed on your device.
- Turn ‘Local Network Access’ on for apps that you’d like to be able to cast to Chromecast. This setting will allow apps to communicate between devices (such as your Chromecast) using your home Wi-Fi network.
If you’ve tried everything else listed out in this article so far and nothing has worked, the last thing to do is a full factory reset.
6. Try A Different Device
Some people have been able to fix errors with the Chromecast not communicating, by temporarily using a different device.
This is less than an ideal solution, and really not one we should have to rely on. However, it can work if you’re only going to be using the Google Home app temporarily, such as to set up your Chromecast for the first time.
The Google Home app is available across all modern devices – both on Android / iOS, as well as on phones or tablets.
So, it’s worth trying out another device to see if it will work – at least for the short-term.
7. Perform A Full Factory Reset
Performing a full factory reset should be seen as a last resort option, but it almost always fixes the problem if the prior suggestions didn’t work.
What many people don’t realize about factory resetting the Chromecast however is that it’s much different than simply turning it on or off.
Rather than holding down the button for a moment, you may need to hold it down for as long as 45 seconds. During this time, the light on the Chromecast should turn from orange to white. If you are using a 1st generation Chromecast, the LED light will instead turn to a solid red and begin flashing.
From there, you can let the Chromecast fully shut down and reboot. Then, you can try connecting to the Chromecast again to see if it’s solved the problem.
Conclusion
By following the steps above, we’ve seen roughly a 95% success rate solving issues regarding communicating with your Chromecast.
Typically, there is only one specific thing causing communication issues. So, if you’ve managed to fix the problem there is no need to try the other fixes on this list. Still, you may wish to bookmark this page in case you ever experience this issue again in the future.
I hope that you’ve found this article helpful. If there are any other questions about Google Chromecast that I can answer for you, please ask them using the comment form below.
Wishing you the best,
– James McAllister
