Are you trying to save something from Instagram, but Instagram is telling you that it doesn’t have photo access?
Whether you’re trying to save a photo, video or Story, this can be very frustrating to experience. Thankfully, it’s a problem that’s usually very easy to fix.
In this article, I’ll be covering how to fix the issue when Instagram can’t save, both on iPhone as well as on Android. If you’re on a tablet, I’ll also be covering the fixes for those as well!
Why Is Instagram Saying It Doesn’t Have Photo Access?
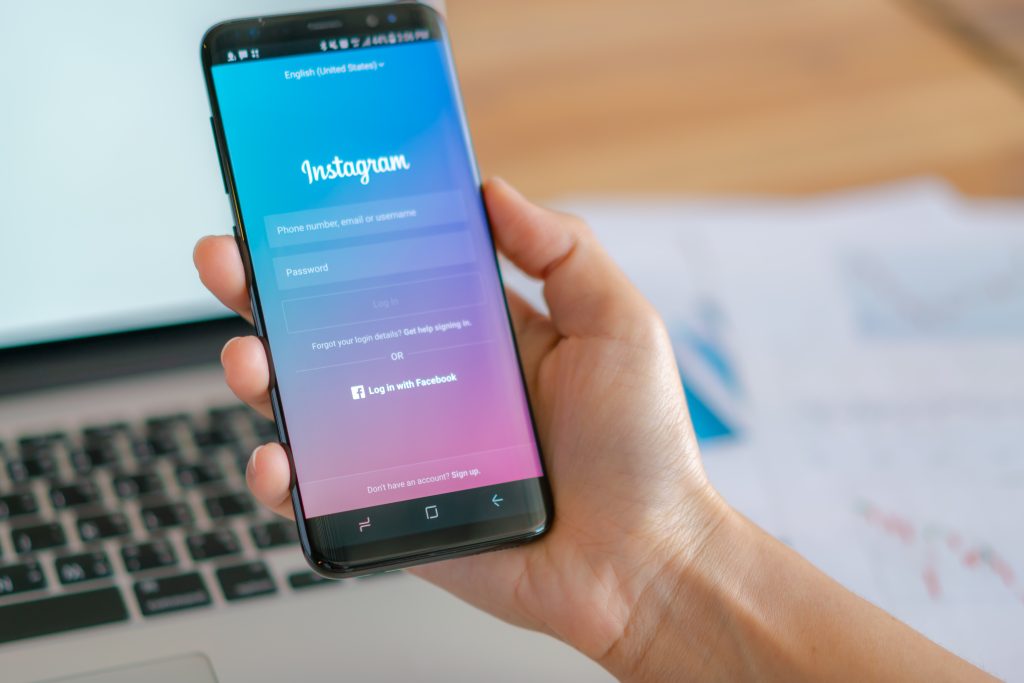
In order to fix the problem when Instagram claims they don’t have photo access, it’s important to understand why this happens in the first place.
Essentially, this is an error with the app’s permissions.
Modern versions of iOS and Android require you to specifically allow applications to be able to access your camera roll. This is true both for grabbing photos that are currently in it (such as uploading a new post), as well as saving to your camera roll as well.
Without the proper permissions, your phone or tablet will not allow Instagram to access your camera roll at all, hence this message.
What can seem confusing however is if you were previously able to save from Instagram in the past, but are suddenly no longer are able to.
While this may be a temporary glitch, it can also occur after an update to your device’s firmware. Recent iOS updates changed how photo / video permissions work with apps, allowing users to only allow access to specific files, for example.
It’s possible that the permissions were revoked, even without you doing anything.
So, I’ll be showing you how you can enable photo access for Instagram, which should make this error go away completely!
How To Fix The ‘Instagram Doesn’t Have Photo Access Error
Let’s look over how you can enable the proper permissions, so Instagram can save photos to your device.
The vast majority of the time, this is enough to prevent the error message from popping up again. If by chance this doesn’t work (and the message is being caused by a software glitch instead), further fixes will be shared down below.
That being said, these fixes all only take a few moments to carry out, so follow along closely!
On iPhone / iPad / iOS
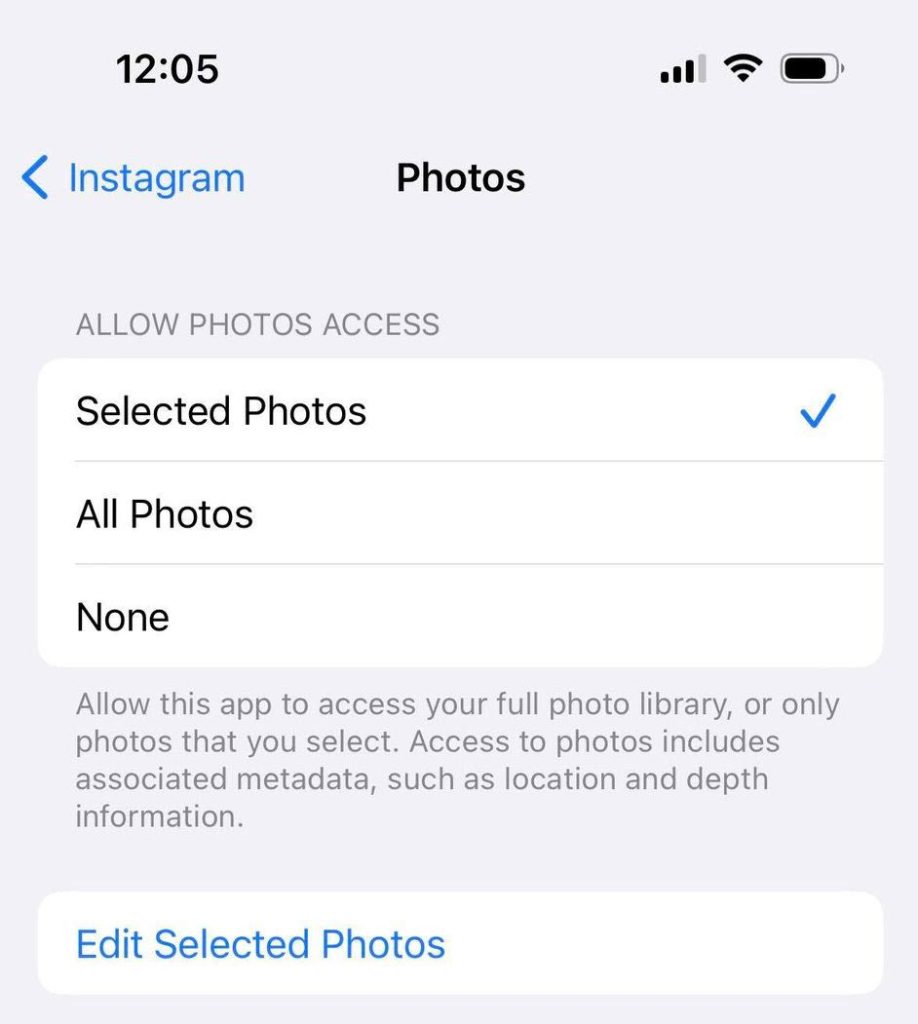
The following instructions work for any device running iOS or iPadOS, including iPhones, iPads, and iPod Touches.
To enable camera roll access for Instagram on these devices, follow these steps:
- Open the ‘Settings’ app.
- Scroll down, and tap on ‘Instagram.’
- Tap on ‘Photos.’
- Under ‘Allow Photos Access’, tap on either ‘All Photos’ or ‘Selected Photos.’ If it’s left on ‘None’, this will prevent Instagram from accessing your camera roll at all!
- (Optional) If you want to be able to take photos or videos within Instagram itself, hit the back button in the top-left corner and make sure that ‘Camera’ and ‘Microphone’ are turned on as well.
Once you’ve done this, return to the Instagram app to see if it works. If not, you may try resetting your privacy settings entirely.
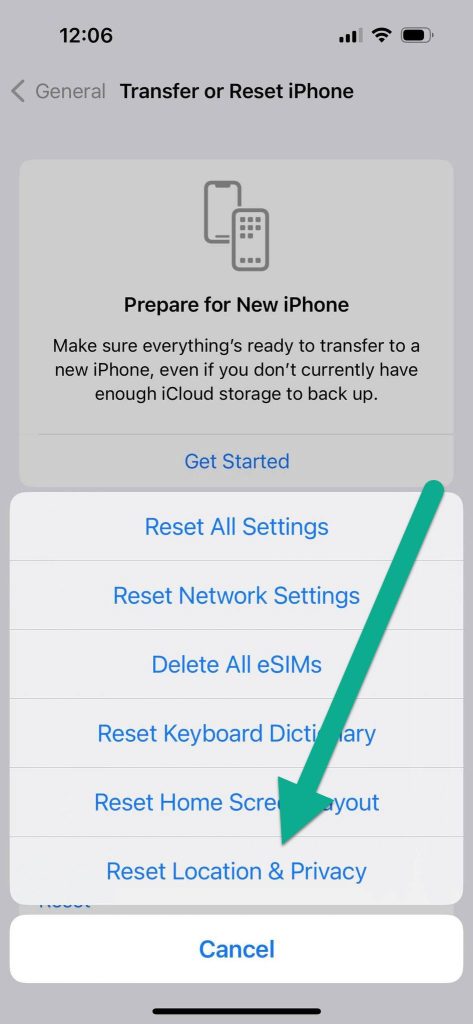
To reset privacy settings to their defaults on iOS / iPadOS, follow these steps:
- Open the ‘Settings app.’
- Tap on ‘General.’
- Tap on ‘Transfer or Reset iPhone’ or ‘Transfer or Reset iPad.’
- On the new screen that pops up, tap on ‘Reset’ at the bottom of the screen.
- Tap on ‘Reset Location & Privacy.’
This will reset all of your location and privacy related settings, but leave the rest of your settings in tact.
Be very careful not to tap on ‘Erase All Content and Settings‘, as this will fully reset your phone – deleting any content that is not backed up!
On Android Phones / Tablets
On Android, the process is largely the same.
To enable camera roll access for Instagram on Android devices, follow these steps:
- Open your device’s settings.
- Open ‘Apps.’
- Tap on ‘Instagram.’
- Select ‘Permissions’ in the app info section.
- Allow access to your device’s storage, as well as the camera if you intend to take new photos within the Instagram app.
Note that if you are reinstalling Instagram or running it for the first time, you will see a message stating, ‘Allow Instagram to access photos, media and files on your device?’ and two buttons that say either ‘Allow’ or ‘Deny.’
In this case, you’ll want to select ‘Allow.’ If you tap on ‘Deny’ by mistake, you will need to follow the instructions above in order to grant access to Instagram.
Miscellaneous Fixes
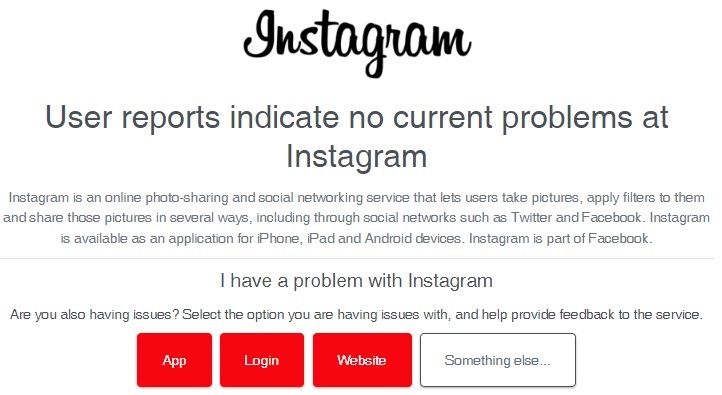
Most of the time, the above instructions will be enough to solve the issue. After all, this message is only supposed to appear specifically due to Instagram not having the proper permissions on your phone.
That being said, if it started happened suddenly (and not after a firmware update on your phone for example), it may also be caused by a software bug.
Therefore, I also recommend trying out these recommended ‘quick fixes’ that have been proven to solve other Instagram bugs in the past:
- Force closing, and restarting the app.
- Deleting and reinstalling Instagram.
- Changing from mobile-data to Wi-Fi, or vice versa.
- Restarting your device.
- Ensuring that the app is up-to-date, by checking for updates in your device’s app store.
- Disabling any VPNs or script blockers temporarily, if you’re using one.
- Trying a different Instagram account if you have multiple, to see if it’s an account or device-level issue.
- Logging out and back in (if you didn’t already reinstall the app, as this will log you out automatically.)
- Checking for any current Instagram outages / bugs on their Downdetector page.
Conclusion
If Instagram is telling you that it doesn’t have photo access, this is because you have not given Instagram permission to pull from or save to your device’s camera roll.
Your phone or tablet puts restrictions in place, so apps can’t freely access your private photos. However, in order for Instagram to be able to access your camera roll (to upload from it, or save to it), you will need to enable the proper permissions in your device’s settings.
By following the fixes mentioned above, you should be able to get rid of the ‘Can’t Save, Instagram Doesn’t Have Photo Access’ issue quickly!
If you run into any problems or you have any other questions, please let me know via the comment form below and I’ll get back to you as soon as I can.
Wishing you the best,
– James McAllister
