Do you need to access Google Drive on your iPhone, but you don’t want to download the official Google Drive app?
Don’t worry! Thankfully, the website is perfectly usable on iPhone, even for uploading and downloading.
That being said, it’s not exactly intuitive. So, in this article I’ll be showing you how you can access Google Drive on your iPhone. I’ll also cover how you can upload and download from it as well – directly from Safari or any other internet browser!
Let’s get into it!
How To Access Google Drive On iPhone Without The App
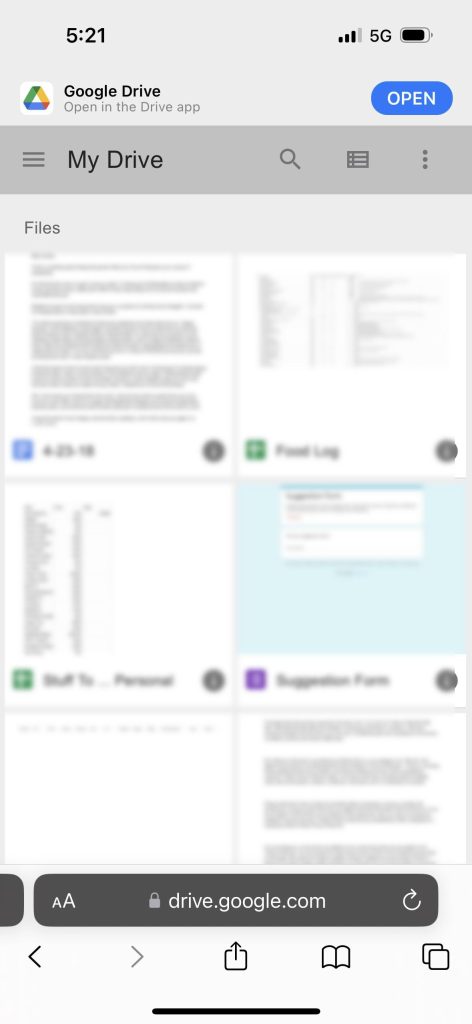
To start off, you’ll need to visit Google Drive’s website.
This can easily be remembered as Drive.Google.com, or Google.com/drive. Both links will take you to Google Drive, where you’ll be prompted to sign in.
From there, sign in just like you would any other website. Note that Google may send a security alert to your phone to make sure its you, so watch out for that!
Once you’ve signed in, you’ll be taken to the mobile version of Google Drive, as pictured above.
While this is great for browsing files, it’s quite limited. If you want to have the full functionality – including the ability to download or upload files directly from your iPhone, you will need to request the desktop version of the site.
So, let’s go over that now!
How To Request The Desktop Version Of Google Drive
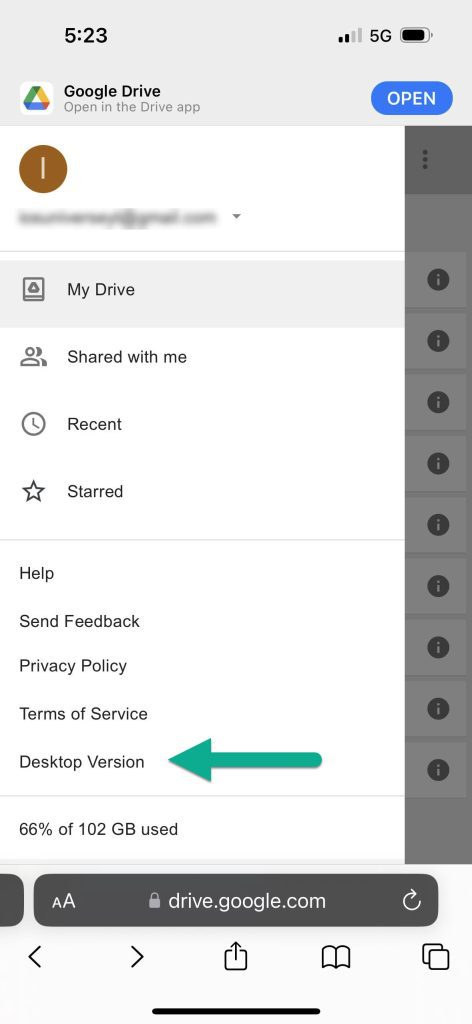
Thankfully, requesting the desktop version of Google Drive is very easy.
All you’ve got to do is tap on the icon with three horizontal lines in the top-left corner of your screen, next to the text that says ‘My Drive.’
This will pop open a new menu.
Towards the bottom, right above the text that says ‘Get the Google Drive app’, tap on the button labeled ‘Desktop Version.’
Google Drive will reload, and should now appear similar to how Google Drive looks on a PC.
While it is a bit more difficult to use, you’ll have more features available to you – so it’s worth the tradeoff if you’re looking to upload or download files!
How To Download From Google Drive On iPhone Without The App
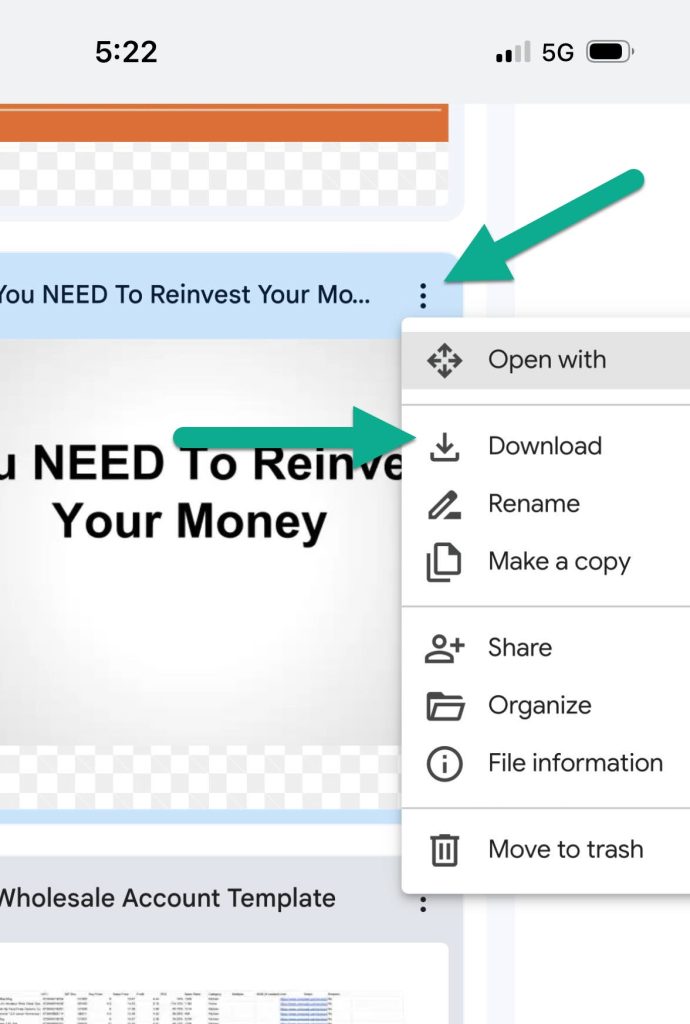
Now that we’re on the desktop version of Google Drive, you can use it very similarly to how you would on a computer – even though you’re on an iPhone!
So, let’s say that there was a file you wanted to download to your phone. This could be a photo, a Google Doc, or a PowerPoint presentation for example.
In any case, it’s quite simple!
All you’ve got to do is find the file, then tap on the icon with three vertical dots in the top-right corner. If you find it too small to tap on, you can pinch to zoom to make it bigger. Note that for some reason, you can’t pinch to zoom in the files section itself – but it works if you pinch on the left-hand navigation menu.
Anyhow, once you’ve managed to tap on the button, a new menu will pop up with additional options. Tap on ‘Download’, and the file will be downloaded to your iPhone!
From there, it can be found within the ‘Files’ app on your phone, and you can transfer it to other apps as you wish.
How To Upload To Google Drive On iPhone Without The App
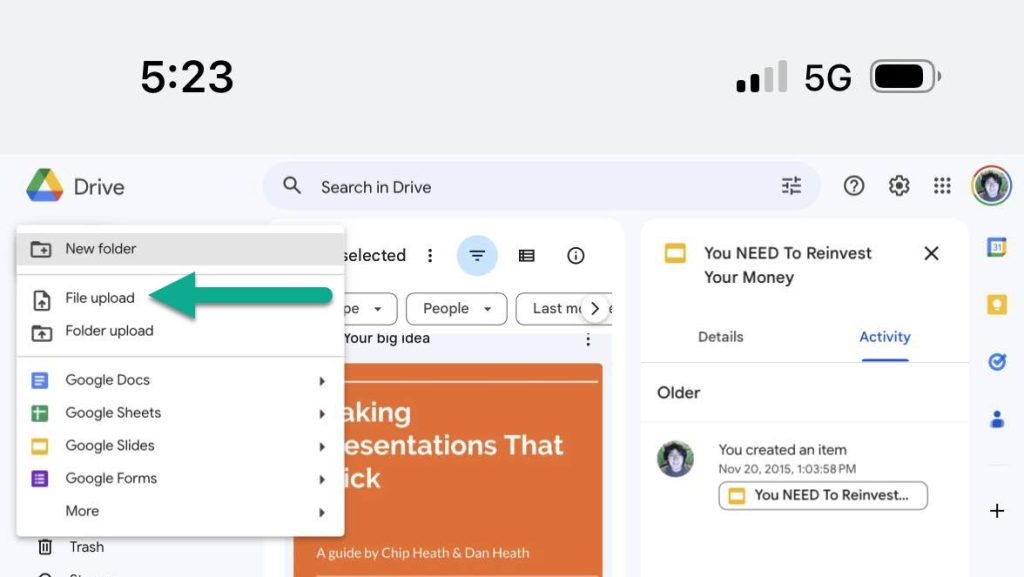
Thankfully, uploading to Google Drive from your iPhone is just as easy – even without the app!
However, it’s done a little differently than it is on the computer.
To start, you’ll want to navigate to the folder that you want to upload the files to, or create a new one if you want to keep your new uploads organized.
Once you’re there, click on the large ‘+ New’ button in the top-left corner of the screen.
From there select either ‘File upload’ or ‘Folder upload’, if you are uploading an entire folder.
A new menu will pop up that lets you either select photos / videos from your Photos app, take new photos / videos with your camera, or choose files from your ‘Files’ app.
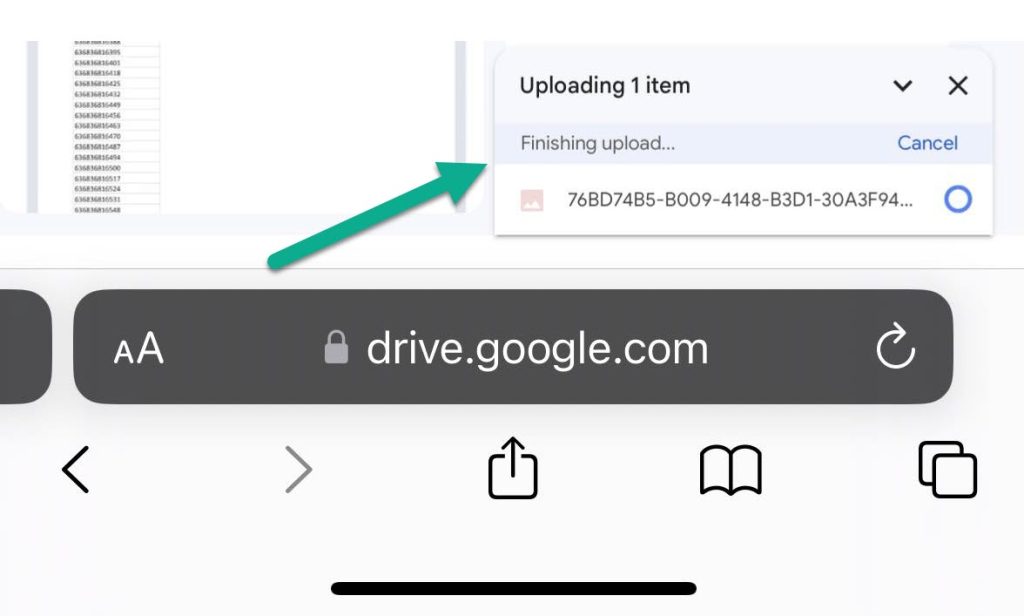
Once you’ve made your choice, it will start uploading to Google Drive automatically.
That’s all there is to it!
Conclusion
Although it truly is easier to simply use the official Google Drive app, this isn’t always an option.
Thankfully, the regular website will work in a pinch. Just make sure that you request the desktop version if you want to upload or download files!
I hope that you’ve found this article helpful. If you are still having trouble or you have any other questions about Google Drive, leave me a comment using the form below. I check them almost every day, and will try to get back to you ASAP with my best advice.
Wishing you the best,
– James McAllister

Hey James,
Fantastic article, mate! I’ve been wrestling with this Google Drive conundrum for a while now, and your article is just the lifesaver I needed.
I must admit, I was a bit hesitant about using the desktop version on my iPhone at first. It seemed like threading a needle in a hurricane. But your step-by-step guide made it incredibly straightforward. Now, I can upload and download files without breaking a sweat!
You’ve truly made navigating Google Drive on Safari as easy as Sunday morning – no app necessary. This is great since my device storage is always tight and every megabyte counts!
Thanks again for sharing such practical advice in an easy-to-digest format. Always looking forward to your tech tips.
Tekkaus(Quote)