Are you trying to use Discord, but it keeps restarting?
Regardless of whether it’s restarting continuously or only when you do a specific action, there’s usually a simple explanation behind it.
Thankfully, because we know the common causes of this issue, we also have a lot of information on how to fix it.
In this article, I’ll be sharing 8 different fixes to try out when Discord keeps crashing or restarting. I’ve put the most common fixes first, so you can try them out and fix the problem as quickly as possible!
1. End The Process From Task Manager
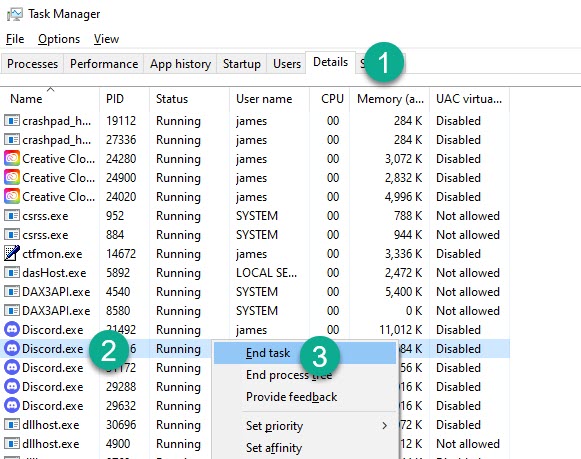
If Discord is starting, crashing and restarting over and over again before you even have the chance to do anything, it may be stuck in a loop.
When Discord closes on its own, it doesn’t actually quit completely. Instead, the process remains running so it can restart itself back up.
If there’s a startup issue that’s causing the crash however, Discord may need to fully quit before it’s able to actually fix itself automatically.
So, you can ensure that Discord completely shuts down by opening up your computer’s Task Manager, and ending the Discord process completely yourself.
To end the Discord process on Windows, follow these steps:
- Click on the start button in the lower-left corner of the screen.
- Type in ‘Task Manager’, and click on the result that comes up.
- Click on the ‘Details’ tab running across the top of the window.
- Locate ‘Discord.exe’ and click on it.
- On the lower-right side of the window, click on ‘End process.’ If multiple Discord.exe processes are listed, you will need to end all of them.
The same thing can be done on Linux or Macintosh computers by opening up your task manager, finding Discord, and ending it.
Once this is done, Discord will be completely closed. Open Discord back up to see if it will launch without automatically restarting!
2. Delete Discord’s Cache Files
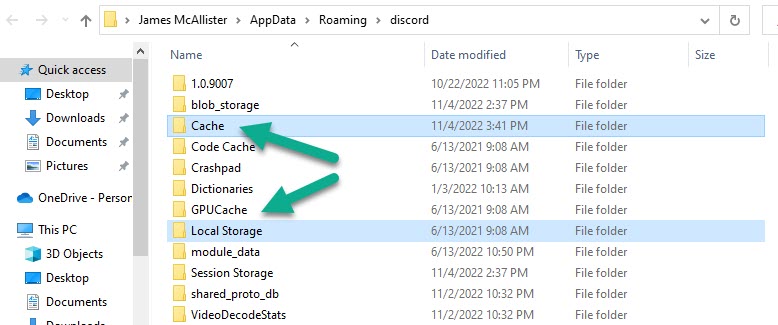
Next up, you should try deleting Discord’s cache files.
Discord’s cache is a group of temporary files that Discord has downloaded, in order to make Discord run faster. Since the files are already downloaded to your computer, Discord will not to redownload them each time they need to be accessed – causing it to load faster.
The problem is, Discord may shut down and automatically restart if any of these cache files become corrupted.
So, clearing the cache is a great way to rule this out as a potential issue. And don’t worry, Discord will automatically redownload any necessary files that have been deleted, so you don’t have to worry about losing anything!
To clear Discord’s cache on Windows, follow these steps:
- Completely close Discord, ending the process as mentioned in Fix #1.
- Click on the start button in the lower-left corner of the screen.
- Type in ‘Run’, and click on the result that comes up.
- Copy and paste this into the run box: %AppData%\discord
- Select both the ‘Cache’ as well as the ‘Local Storage’ options.
- Right-click, and delete both of the folders.
- Open Discord again. Discord will automatically recreate these folders.
Note that the cache can also be cleared by uninstalling and reinstalling Discord, which I’ll cover as the very last fix.
You can also skip steps 2-4 if you’d like, by navigating to this folder: C:\Users\YOURUSERNAMEHERE\AppData\Roaming\discord. However, you will need to have hidden files / folders enabled in order to be able to do it this way.
If the above steps don’t allow you to open the folder, you can learn how to enable hidden folders on Windows by clicking here.
3. Restart Your Computer
Ah, the classic ‘turn it off and back on again.’
Your computer’s operating system is complicated, and sometimes things break for absolutely no identifiable reason.
If Discord keeps restarting randomly, even completely closing it via the task manager may not be enough.
There are a whole host of things that can be conflicting with it in some way. Therefore, a good troubleshooting tip is to simply restart the computer completely – letting your computer’s operating system experience a full reboot.
Often times, this alone is enough to solve the problem for good.
That being said, it is not a guaranteed solution, which is why the other 7 fixes are here.
So, I still recommend reading through the others first, or at the very least bookmarking this page before you restart your computer.
That way, you’ll be able to continue referencing it in case Discord continues to randomly restart!
4. Make Sure Your Hard Drive Isn’t Out Of Space
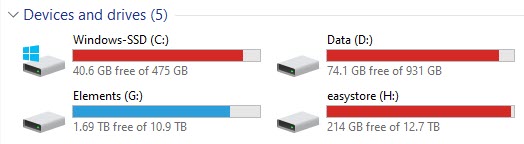
One common issue that you’ll want to check for, is to make sure that your computer isn’t out of space.
Running out of space can cause a whole host of unexpected issues, including Discord crashing on startup, crashing when photos are received, or getting into endless update loops.
The truth is, Discord is constantly downloading and caching new files, all of which take up space on your computer.
If your computer runs out of space, it will not be able to do its job without running into issues, causing unexpected problems.
Additionally, if Discord needs to update, it will be unable to do so if your computer’s hard drive is completely full.
Discord must first download the update before it’s able to install it and remove the older version. So, without ample space for it to download any updates, it can get stuck updating, crashing, and restarting continuously.
On Windows, Linux and Mac, you can check your computer’s available space through the file manager.
On Windows for example, simply open up Windows Explorer, and navigate to the ‘This PC’ section on the sidebar. Then, look at the available space for your C drive. If Discord is installed on an alternative drive, you’ll want to make sure you have free space available there as well.
If you are using Windows, WinDirStat is an excellent tool for identifying files that are taking up excess space, and clearing up free space on your PC.
5. Change The Channel’s Region (If You’re Having Problems With A Specific Server)
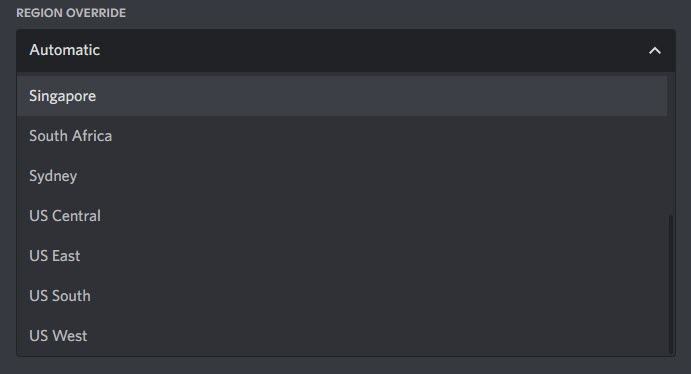
If Discord is only restarting when joining a specific server, the issue may be caused by the region that server has been set to.
Discord breaks up certain tasks to different regions, to better accommodate the people that will be joining your servers.
For example, if you are based in the United States and you’re creating a server for your friends, having your server or channel region set to your section of the US can result in lower latency times, and faster speeds.
Strangely enough, other people have claimed that changing their server region can also fix issues with Discord crashing!
Today, regions are specified on a channel basis, and can only be set for voice channels.
To change the region of a channel, right-click on it, and open up the channel settings by clicking ‘Edit Channel.’
Then, underneath the ‘Region Override’ setting, change it to another option.
By default, Discord sets it to ‘Automatic’, so Discord can use different regions depending on the users’ locations. If changing the server region doesn’t solve the restarting problem, I recommend changing it back to automatic in order to improve latency for your server members.
Note: You will need to be the server owner, or have the appropriate permissions to edit voice channels in order to change the region settings on a server.
6. Enable Legacy Mode For Your Audio
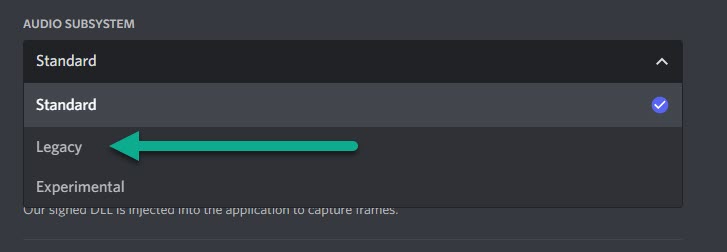
If your Discord is automatically restarting when you join a voice channel, it may be due to an issue with the way Discord processes audio.
Discord may run into issues when using its default subsystem for audio, particularly if you are using older, outdated devices.
Alternatively, if you are using professional audio equipment or an external audio interface to handle your system audio, it’s possible that Discord may not support it.
Thankfully, Discord has included a legacy subsystem that is compatible with a larger number of systems.
To enable the legacy mode audio subsystem, follow these steps:
- Near your username in the bottom-left corner of the screen, click on the gear icon to open Discord’s settings.
- On the left-hand side of the screen, click on ‘Voice & Video.’
- Under the ‘Audio Subsystem’ section, change the option from ‘Standard’ to ‘Legacy.’
Note that Discord will require you to restart the program before the changes will take effect.
If the legacy option doesn’t work, you can also try the experimental option – however, while this may fix bugs on some systems, it can also introduce new bugs on others. Therefore, I only recommend trying it out if Discord is only crashing or restarting when doing something involving audio – such as joining a voice channel.
And if the issue isn’t fixed, turn the audio subsystem back to standard and focus on other suggestions on this page.
7. Disable Hardware Acceleration

Issues with Discord’s hardware acceleration can sometimes cause it to crash, then automatically restart.
This can happen either in an endless loop, or when using a specific feature within Discord that takes advantage of hardware acceleration (like screen sharing, for example.)
In any case, it’s best to disable it temporarily, at the very least to rule it out.
To disable hardware acceleration on Discord, follow these steps:
- Near your username in the bottom-left corner of the screen, click on the gear icon to open Discord’s settings.
- On the left-hand side of the screen, click on ‘Voice & Video.’
- Under the ‘Advanced’ section, toggle ‘H.264 Hardware Acceleration’ to off.
If it turns out that this wasn’t the issue causing the problem, you can always re-enable it should you wish to do so. Hardware acceleration can make some areas of Discord perform faster, which is why it’s on by default.
Note: If you recently changed your graphics card or updated its drivers, this may be the cause of Discord’s constant restarting!
8. Reinstall Discord
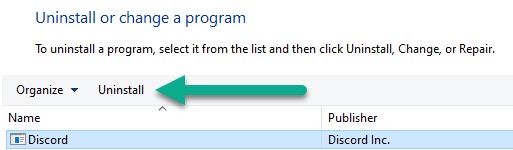
Finally, if nothing else works your last option is to completely reinstall Discord.
Although this is a bit frustrating and takes a bit of time, it should clear up all issues that would cause Discord to keep restarting.
A full reinstall will completely remove all Discord files from your computer, and then install a fresh copy that has been verified by Discord staff to be working. If there were any corrupt files or bugs that were causing Discord to keep restarting, they should be solved with a reinstall.
On Windows, you can uninstall Discord by following these steps:
- Click on the start button in the lower-left corner of the screen.
- Type in ‘Control Panel’, and click on the result that comes up.
- Under the ‘Programs’ section, click on ‘Uninstall a program.’
- Scroll down until you find ‘Discord’, and click on it.
- On the bar running across the top, click on ‘Uninstall.’
- Follow the on-screen instructions to uninstall Discord from your PC.
To reinstall Discord, download the latest version from their website here, and follow the on-screen instructions to install it.
Conclusion
It can be incredibly frustrating if Discord keeps restarting, especially if it happens randomly and repeatedly.
Thankfully, one of the above solutions almost always fixes the problem, allowing you to continue to use Discord as normal.
I hope that you’ve managed to fix the issue, and your Discord client is running just fine now. If you are still having trouble or there’s anything I can help with, please let me know with the comment form below. I try to respond to all comments as quickly as possible, and would be happy to help.
Thanks for reading, and wishing you the best!
– James McAllister
