Have you accidentally got your voicemail stuck on Spanish, or another language?
This can be frustrating, especially since you may not be able to understand the menu options in order to change it back.
Thankfully, because voicemail is handled at the carrier level, the instructions are exactly the same regardless of what phone you’re using.
So, in this article I’ll be showing you step-by-step how to change your voicemail back to English, based on which carrier that you’re using.
How To Change Your Voicemail Back To English On AT&T
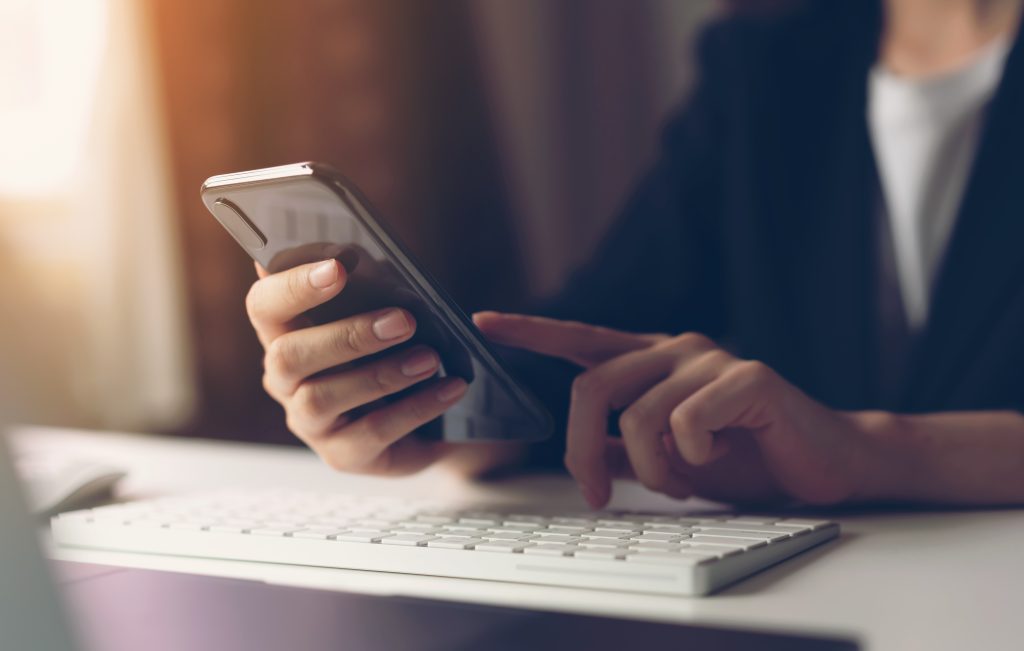
To change your voicemail back to English on AT&T, follow these steps:
- Open your phone’s keypad, and hold down 1 to dial your voicemail.
- Enter your voicemail passcode.
- If necessary, listen or clear out any voicemails to get to AT&T’s menu.
- Tap ‘4’ to get to your voicemail’s settings.
- Tap ‘9’ to get to the language settings.
- Tap ‘2’ to change the language to English.
- Tap on the ‘#’ key to get back to the menu, which should now be playing in English.
Note that some people have also reported that they needed to tap ‘2’ before tapping ‘9’ in step five. This would make the order 4-2-9-2 after the voicemail inbox has been reached.
If this still doesn’t work, tap ‘8’ instead of ‘9’ in step four. The Spanish text you’re looking to hear is, “para cambiar idioma del buzon.”
How To Change Your Voicemail Back To English On Verizon
To change your voicemail back to English on Verizon, follow these steps:
- Open your phone’s keypad, and hold down 1 to dial your voicemail.
- Enter your voicemail passcode.
- Go through all voicemails that haven’t been listened through to get to Verizon’s voicemail menu, if necessary.
- Tap ‘4’ to get to Verizon’s personal voicemail settings.
- Tap 2′ to reach administrative options.
- Tap ‘1’ to reach general administrative options.
- Tap ‘5’ to reach the option to change your voicemail language.
- Tap ‘2’ to select English.
- Confirm your selection by tapping the ‘#’ key.
How To Change Your Voicemail Back To English On Sprint / T-Mobile
Sprint and T-Mobile have now merged together, and are operating under the same network. Therefore, changing the voicemail language from Spanish to English should be exactly the same.
That being said, the instructions below were verified for T-Mobile.
To change your voicemail back to English on T-Mobile or Sprint, follow these steps:
- Open your phone’s keypad, and hold down 1 to dial your voicemail.
- Enter your voicemail passcode.
- Listen through any unheard voicemails until you get to T-Mobile’s voicemail menu.
- Tap ‘4’ for mailbox options.
- Tap ‘5’ to reach T-Mobile’s language settings.
- Select English from the options available.
Still Experiencing Issues? Contact Your Carrier!
Hopefully, you’ve managed to follow the instructions above, and get your voicemail back to English again.
If you are still experiencing issues, the menu options seem different, or the carrier you use isn’t listed above, don’t worry!
The best thing to do in this instance is to get in touch with your cellular provider’s customer support team, so they can help fix the problem for you.
This may include remotely changing it on your behalf, or walking you through the updated menus until you arrive exactly where you need to be.
For reference, the customer support numbers for the carriers mentioned in this article are as follows:
AT&T: 1-800-331-0500
Verizon: 1-800-837-4966
Sprint: 1-888-211-4727
T-Mobile: 1-800-937-8997
Conclusion
If you’ve accidentally changed the language of your voicemail, don’t worry! By following the instructions above, you should be able to get it switched back to English, even if you can’t understand what’s actually being said.
Of course, if you’re still having trouble, contact your carrier using the customer service numbers above for assistance. They should be able to look into the issue, change the language back remotely, or help guide you through it in more detail.
Thank you for reading, and wishing you the best!
– James McAllister
