Part of what makes Amazon such a pleasant place to shop, is the sheer number of options Amazon makes available to you.
They’ve built their company off of company service, and regardless of the issues you have with your order, Amazon works hard in order to make things right.
One problem that people often experience is that they accidentally used the wrong payment method at checkout. Because people save so many cards to their Amazon account, it’s easy to accidentally choose the wrong one (or forget to change it.)
Fortunately, Amazon does allow you to change your payment method, even after the order has been placed.
In this article, we’ll go over how to change your payment method on Amazon, even after you’ve made your purchase.
How To Change Your Payment Method On Amazon
If you’ve realized that you’ve used the wrong debit or credit card with your purchase, don’t worry!
Changing your payment method on Amazon can be done in just a few moments, and there are only a few steps.
Note that once the item has shipped, the payment method can no longer be changed. This is because items ordered directly from Amazon aren’t actually charged to your card until the item ships – which is why Amazon has no problem with you changing it before then!
Once the item has begun the shipping process, your card will be charged. Note however that this process may begin sooner if ordering from a third-party seller.
Anyhow, let’s look over how to change your payment method on Amazon.
How To Change Your Amazon Payment Method Through Amazon’s Website
First, let’s look over how to change the payment method through Amazon’s website. This is most easily done on a desktop or laptop computer.
1. Visit Amazon’s Website
To start off, you’ll want to visit the Amazon website that you placed the order at. Note that this method is the same for all Amazon marketplaces, including Amazon.com, Amazon.ca, Amazon.co.uk, and many others.
2. Click On The ‘Returns & Orders’ Button In The Top-Right Corner
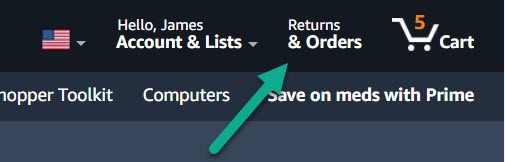
Next, go up to the top-right hand corner of your screen, and click on the ‘Returns & Orders’ button. This will pull up a list of all of your recent orders that you’ve made on Amazon’s website.
3. Navigate To The Order You Want To Change
Once you’re on the orders page, scroll until you find the order that you’re looking to revise the payment method on.
Note that Amazon will show your most recent orders first. This means that the order that you’re looking for is likely near the top.
4. Click On The ‘View or edit order’ Button
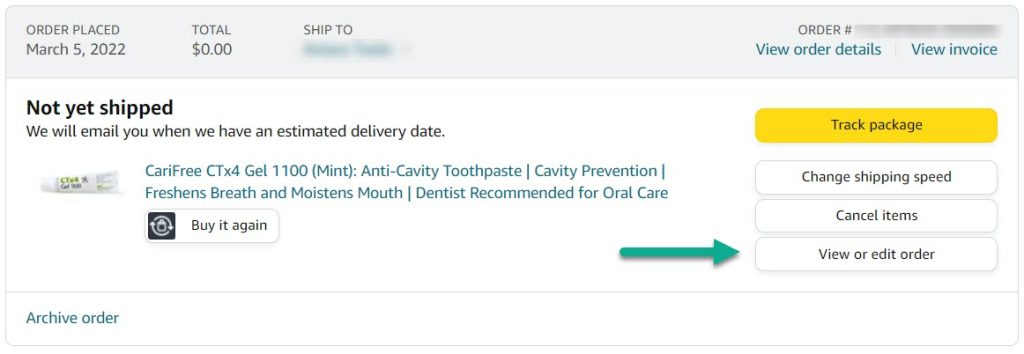
This button should be located on the right-hand side, below ‘Track package’, ‘Change shipping speed’, and ‘Cancel items’.
5. Click On ‘Change Payment Method’
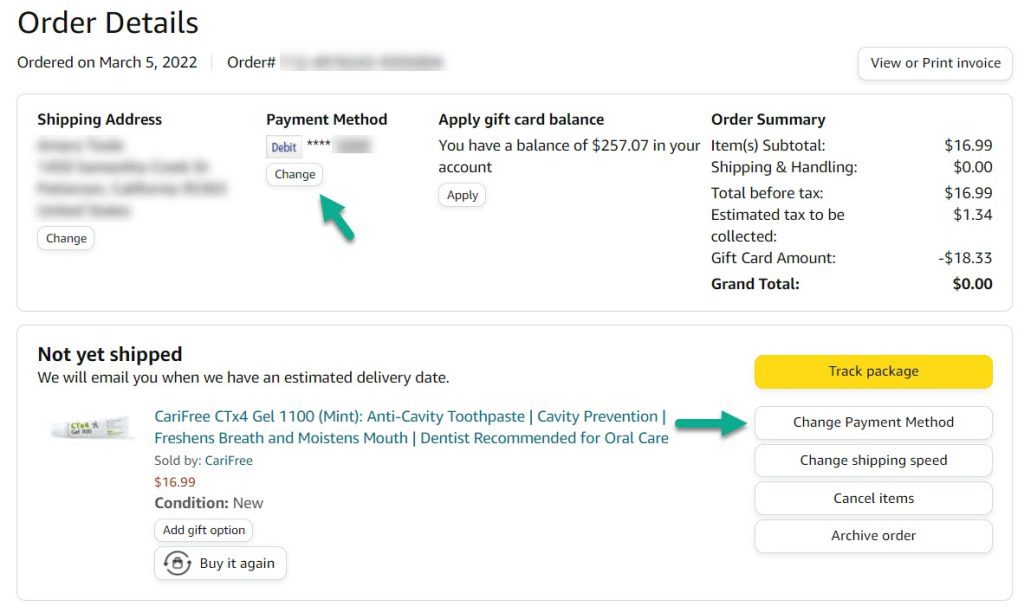
On the screen that pops up, you will now have a new set of buttons. Here, you should click on ‘Change payment method’ which is located just below the ‘Track package’ button.
After clicking on ‘Change payment method’, Amazon will pull up a list of cards and other payment methods that are saved to your account.
Here, you’ll be able to either choose from one of your other saved payment methods, or enter a new one.
After choosing the new payment method, remember to scroll down and click on the yellow ‘Continue’ button to save it!
Once the payment method has been successfully changed, you should see a confirmation box appear that looks like this:

Note that Amazon still requires a backup payment method, even if you use your gift card balance. This is why the picture above still shows a debit card being attached to the order, even though I paid with a gift card.
How To Change Your Payment Method On The Amazon Mobile App
Fortunately, changing your payment method after ordering is just as simple on the Amazon mobile app.
Just like on desktop, the same rules apply here – you can change your payment method after ordering, but only up until the card is charged.
Once the item has shipped, your only option is to simply keep the item, or return it for a refund to the original payment method.
Let’s look over how you can change your Amazon payment method with the Amazon App.
1. Open The App, And Navigate To Your Recent Orders
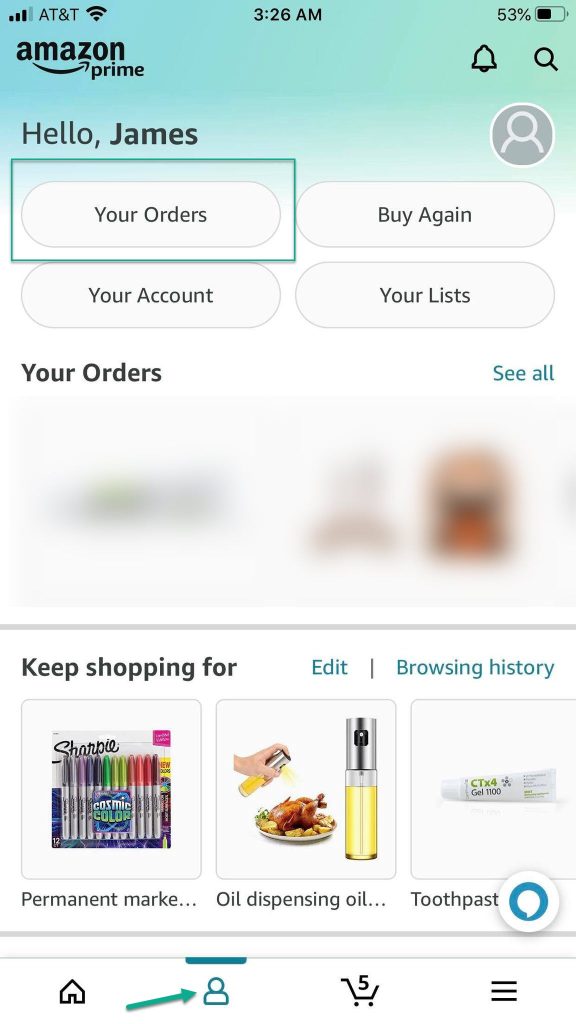
First, open the Amazon app on your phone or tablet.
Next, tap on the icon on the bottom that looks like a person. This will pull up a page that looks similar to the screenshot above.
Once on this page, tap on the ‘Your Orders’ button to pull up a full list of your Amazon orders.
2. Find The Order You’re Looking To Change
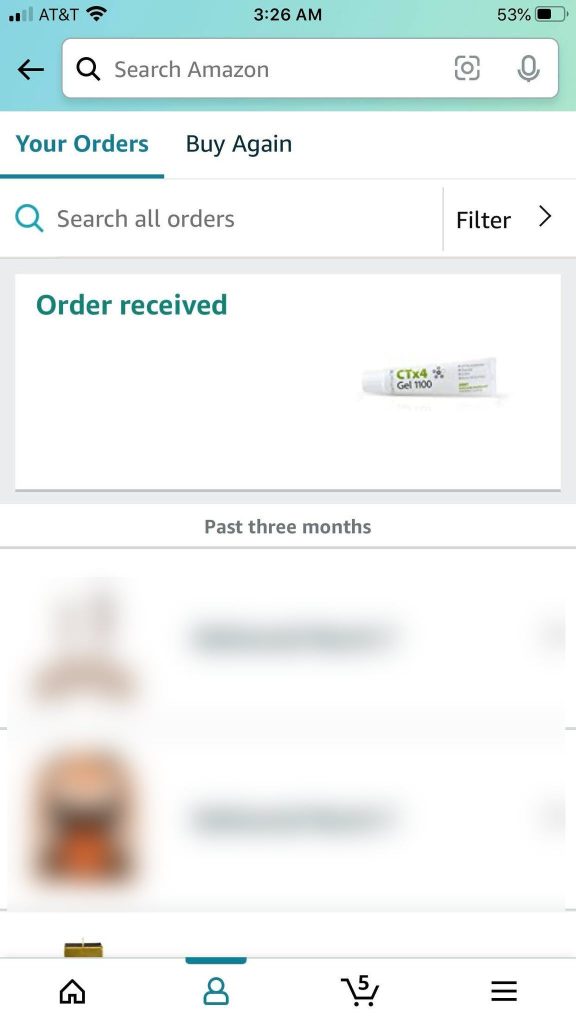
Next, look for the order that you want to change the payment method on.
The Amazon app will show your most recent orders first. Once you locate it, tap on the order to pull up more information.
3. Tap On ‘View or Change this order’
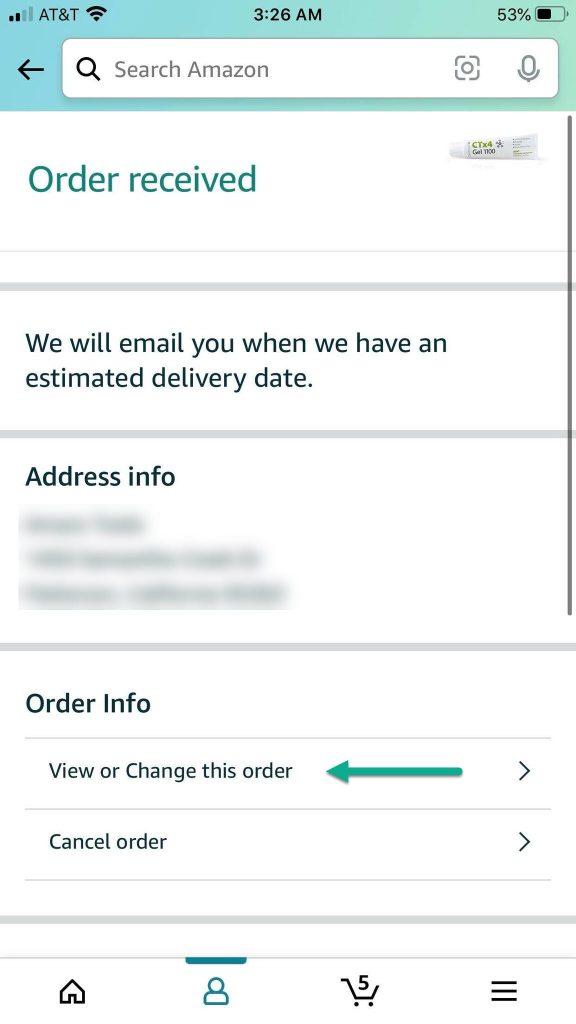
On the new page that pops up, locate the section called ‘Order Info’. You may need to scroll down if it’s not in view.
Then, tap on the button that says ‘View or Change this order’.
4. Tap On ‘Payment Method’
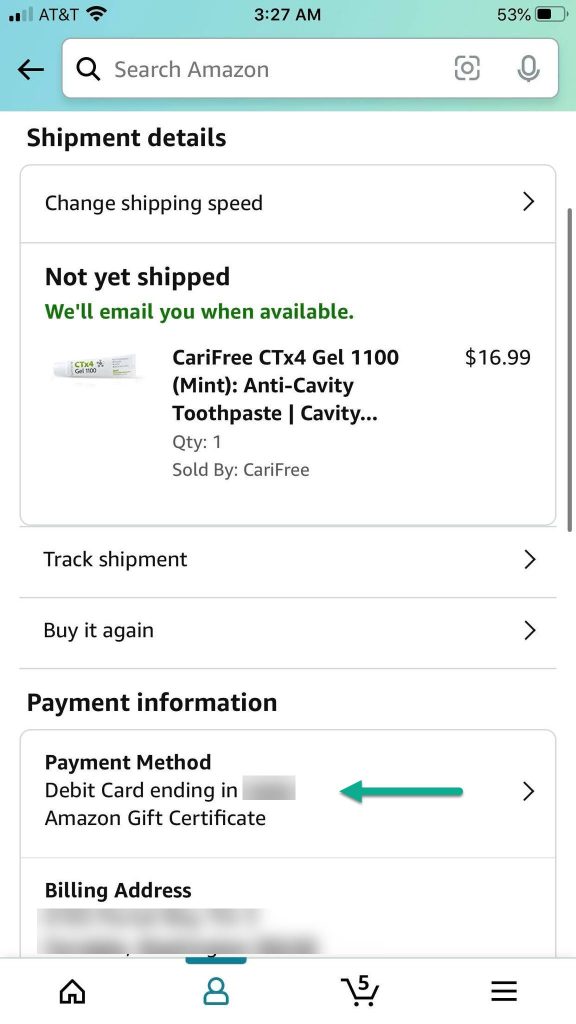
The next screen will pull up a lot of information, including the item, order number, shipping address, and payment information.
Under the ‘Payment information’ section, tap on the payment method that’s displayed. You’ll be able to recognize that the section leads to another page, because it will have a little arrow on the right-hand side.
5. Tap On The New Payment Method, And Click ‘Continue’
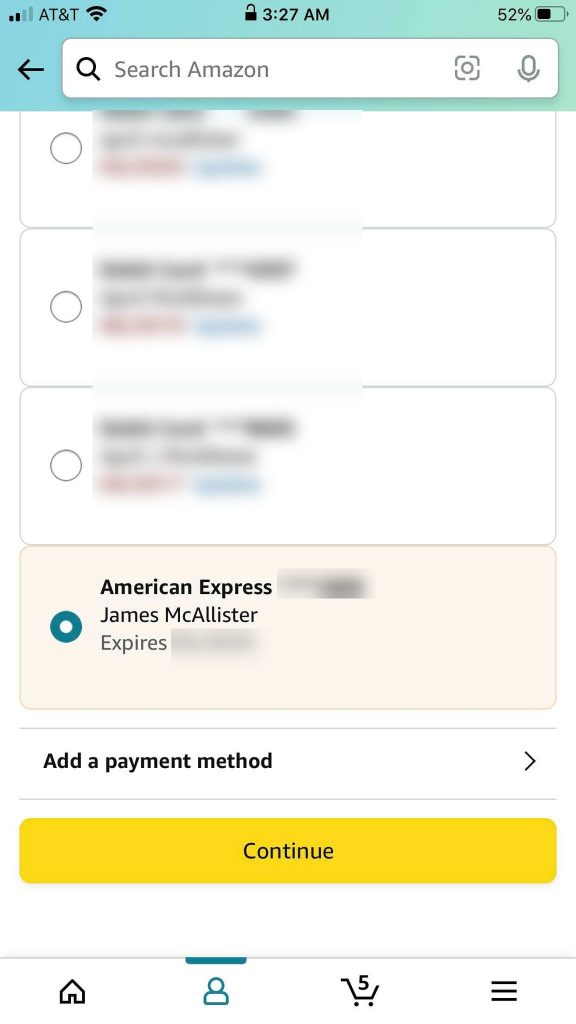
You’ll see a list of all of the saved payment methods appear.
From here, you can tap on the new card that you want to use, or scroll down to ‘Add a payment method’ to add a brand new payment method to your Amazon account.
The screen will refresh, and you’ll see a message up at the top that says, ‘Payment method updated successfully.’
What Payment Methods Does Amazon Accept?
Did you know that Amazon accepts a wide variety of payment options, beyond just debit and credit cards?
If you’re looking to update your payment method to something new, you may consider one of these options!
Here is a full list of payment methods accepted on Amazon:
- Visa
- Mastercard
- American Express
- Discover
- EBT / SNAP
- Invoices (For certain items, and certain business customers)
- Line of credit
- Business checking accounts
- Personal debit accounts
- Most major credit cards
- Most major debit cards
- Amazon Pay
- JCB
- Diners Club
- NYCE
- STAR
- Eurocard
- China UnionPay
- Amazon Gift Cards
Amazon allows you to split your payments between an Amazon gift card and a secondary card, but not between two other cards.
Therefore, this could be a good way to use up any remaining gift card balance!
Conclusion
Fortunately, Amazon allows you to change your payment method after placing your order.
Doing so is simple, and only requires a few steps.
However, you must update the payment information before the item ships. Once your order has been charged to your card, the payment method unfortunately cannot be changed.
I hope that you’ve found this article helpful. If you have any other questions about shopping on Amazon, please feel free to ask them using the comment form below.
Wishing you the best,
– James McAllister
