Are you using Canva for a design project, and want to know whether or not it can save the designs in vector format?
Vector artwork is critical for print production, or graphics that need to be scaled to large sizes. So, depending on your use case, it could be pretty important!
So does Canva allow you to save the images as a vector? In this article, I’ll cover everything that you need to know!
Can Canva Save As A Vector?
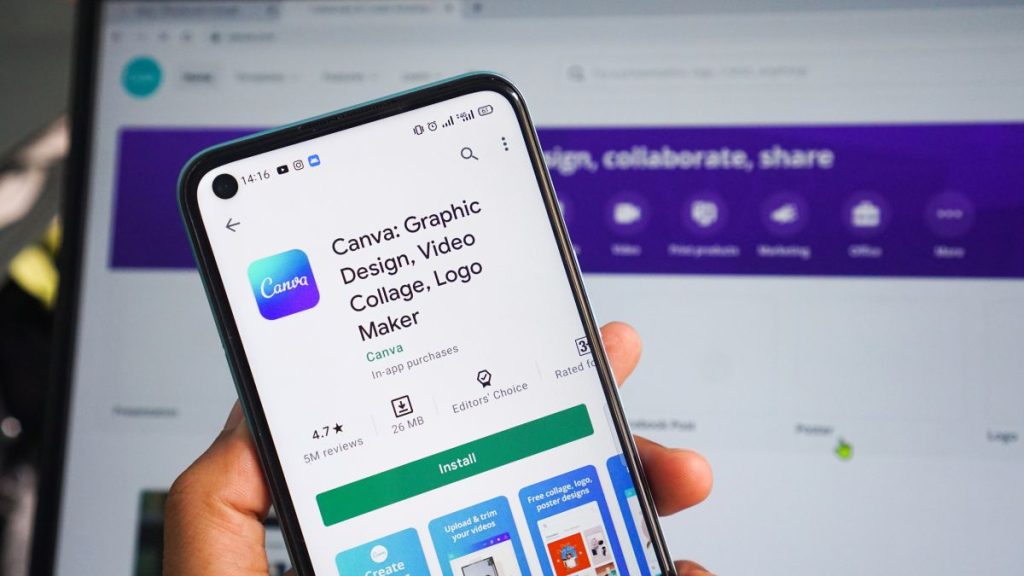
Yes, it is possible for Canva to save your designs in vector format. However, the options for this are quite limited.
First of all, you are only given one true vector format – .SVG. While PDF options are available (including separate options for print and for digital formats / documents), the PDF format isn’t really useful for getting vector files from Canva.
Secondly, the ability to export .SVG files is locked behind Canva’s paid plan, Canva Pro. Currently, this costs $119.99 per year, or $12.99 per month. For businesses looking to use Canva for designs or marketing materials, this expense is not that significant.
For hobbyists however, it may be a big deal. You can learn more about Canva Pro by clicking here. There is a lot more to it than just an additional export option, so consider trying it out!
Finally – and this is perhaps the biggest downside, not all design elements will export to vector format correctly. So, you may spend a significant period of time designing something in Canva, only to find out that the full thing can’t be vectorized.
Most commonly, issues arise when you upload your own design elements. Many of Canva’s pre-made templates as well as their library vectorize just fine. But again, if even one area of your design doesn’t, it can pose problems when it needs to be printed.
Therefore, while it is technically possible to save many Canva designs as a vector, you may consider using software better dedicated to working with vector art, such as Adobe Illustrator, CorelDRAW, or Inkscape.
Note however that even if you design most of your graphic in Canva, I will be sharing how you can vectorize the non-vector areas yourself later on in this article.
How To Save Canva Designs As A Vector
If you have Canva Pro, saving designs is a vector is relatively easy.
All you have to do is go to the normal export menu, which can be found in the top-right corner of the screen.
Click on the ‘Share’ button to pull up a list of options.
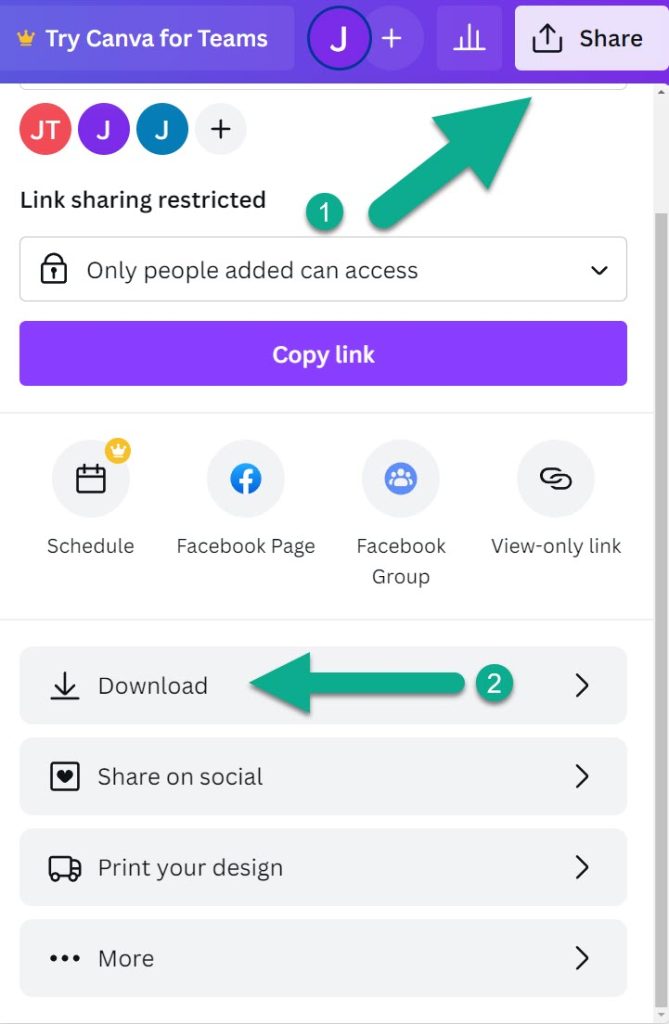
Then, on the new menu that pops up, scroll down until you reach the additional options at the bottom.
Click on the button that says ‘Download’ to open up the export options for your design.
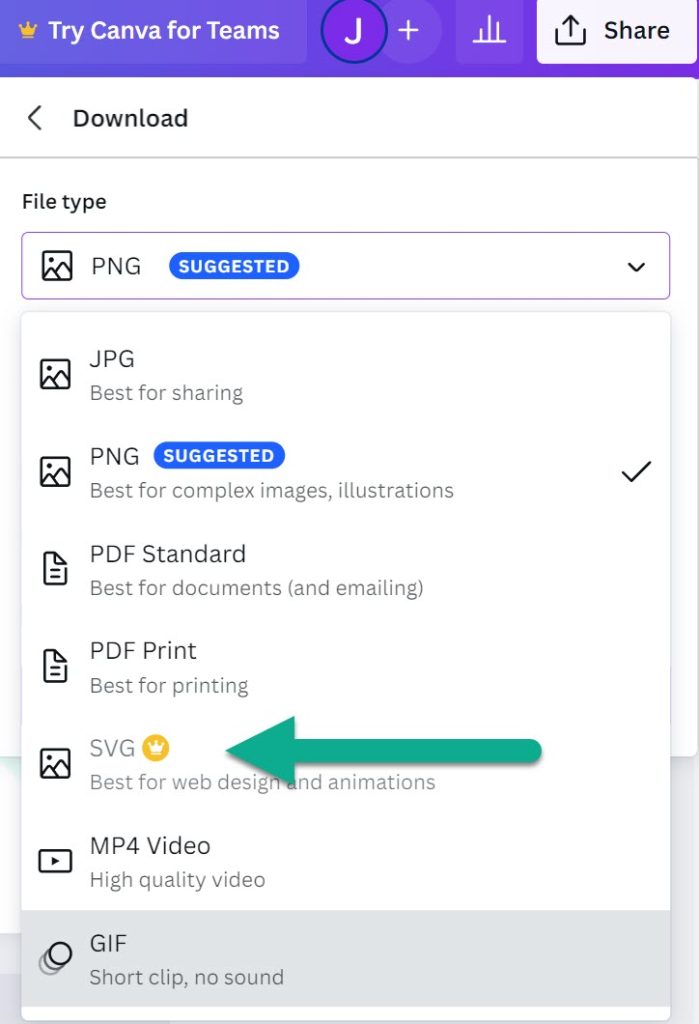
Under the file type option, change it from the default PNG to ‘SVG.’
Then, click on the purple download button underneath all of the options.
Canva will then convert the design to SVG and export it to your device! You can then open the file up in your favorite editor to make sure that it exported correctly, or begin using the design if you are satisfied with it.
How To Vectorize More Complex Images
Let’s say most of the design you exported from Canva turned out perfectly, but there are a few elements that weren’t able to convert.
What should you do?
Thankfully, you have a few options.
If you have third-party software designed for working with vector artwork, it likely has a function built into it that can convert raster graphics into vector graphics.
For example, Adobe Illustrator has a function built into it called ‘image trace’ which will allow you to try and vectorize the image. While it’s not perfect, it can generate surprisingly good results for most graphics (full photos on the other hand are tricky, however.)
A full tutorial on how to use image trace can be found on Adobe’s website here, including an explanation for all of the various options available to you.
What if you don’t have software like Illustrator available to you though?
You could try using a website that attempts to do this for you automatically, such as Vector Magic, Vectorizer, or Autotracer.org.
Alternatively, you could pay someone to vectorize the artwork for you on a website like Fiverr!
Vector Vs. Raster – What’s The Difference, Anyway?
So, why is vector so important for many use cases, and why bother converting designs to vector at all?
Really, it comes down to the way that the graphics are made up.
In a typical image, it can essentially be thought of as a giant grid of pixels, with each one being a different color. This resolution is fixed, which isn’t a problem, until you decide to enlarge it.
When you enlarge a raster photo, the image has to be stretched in order to fit its new size. The result of this is that it ends up getting increasingly blurry as the size is enlarged, which can be particularly problematic for large print projects.
Vector artwork on the other hand uses complex math calculations in order to display the artwork. Without getting too technical, this allows it to be scaled up or down as far as you want, without the image quality degrading. It will appear crisp and sharp regardless of the size you choose to display it at.
This is why vector art is often used for print projects, unless you are able to get your raster photos in very high resolution (Amazon requires 4500 x 5400 pixels for an adult shirt, for example.)
Conclusion
Although Canva does allow you to export in SVG format, its options for vector export are very limited.
Therefore, if your ultimate goal is to create vector art, it would be best to do this in an additional program like Adobe Illustrator.
I hope that you’ve found this article helpful. If you have any other questions about Canva or working with vector graphics, please ask them using the comment form below.
Wishing you the best,
– James McAllister
