Does YouTube keep pausing while you watch videos, seemingly at random?
This can really hamper your viewing experience, and make it difficult to sit down and actually enjoy a video for any length of time.
In this article, I’ll be covering all known fixes for this issue. Because it can be hard to know exactly what’s causing the video to pause, I recommend trying out all of the fixes that apply to you, to ensure the problem is fixed once and for all.
Let’s get started!
1. Check For Unstable Audio Connections
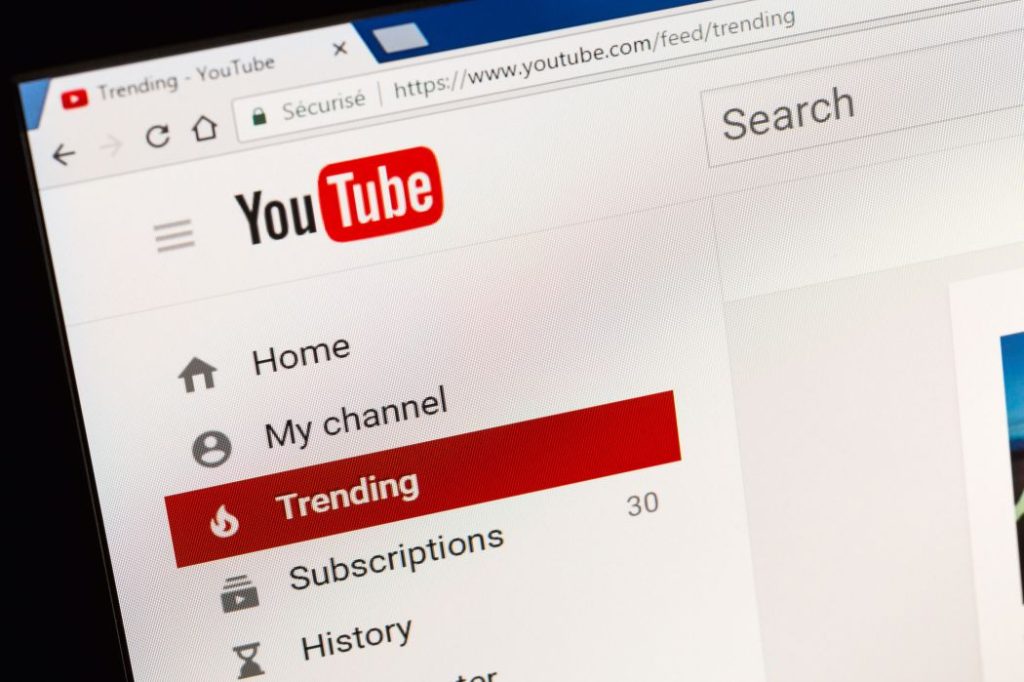
Most of the time, YouTube keeps pausing due to audio issues, internet issues, or temporary bugs.
Out of the three however, audio issues are one of the most common causes, that is not always obvious if you do not know what to look for.
If YouTube is unable to output audio along with the video stream, the video will pause automatically. So, if your audio connection is unstable, this can cause it to pause each time that it loses connection.
So, there are a few things that you should try.
First, if you are plugging headphones or earphones into your device via a wired connection, make sure that the connector is in all the way, isn’t loose, and isn’t wiggling around. If you have to twist the connector a certain way to get audio to actually play, this is a sign that the connector may be damaged and should be replaced.
Next, if using wireless options (such as connecting via Bluetooth with Airpods or other wireless headphones), be sure that you stay relatively close to your device, and that they are able to maintain a stable and reliable connection.
If your Bluetooth connection regularly drops out, this can cause YouTube to pause, even if your device quickly and automatically reconnects afterwards.
Finally, if using YouTube on your computer, try to ensure that you’re using the manufacturer drivers for your speakers or audio equipment. If you use third-party drivers (for example, the drivers that come with virtual mixing software, voice changing software, or certain audio processing software), this can cause playback issues if not configured correctly.
Remember, when YouTube cannot play audio – even for a fraction of a second, it will pause!
2. Be Mindful Of External Audio Equipment
Similarly to the above, you’ll want to be mindful of any external audio equipment that you’re using.
For example, if you are using headphone amps or an audio interface with your computer, you will need to be more careful. While these should work fine when configured correctly, there are two areas that can cause issues.
First, every additional cord or cable necessary for your audio to function introduces another point of failure. So, you’ll want to make sure that these are connected well, and all cables are working correctly.
Secondly, rare or professional gear is never going to be as well supported, as consumer-grade equipment that’s sold more units.
Personally, as someone who listens to my audio through a Focusrite audio interface – and used to have issues with its power flickering, YouTube would pause and occasionally give me an audio renderer error as well.
The key to making external equipment work is to ensure that it’s stable, and your computer isn’t needing to rapidly change between different audio devices.
If you recently made change to your audio device and YouTube keeps pausing excessively, you may need to restart your internet browser or computer to get it to stop.
3. Turn Off ‘Data Saver’ For The YouTube App
This one is mostly an issue if you’re using a mobile phone, and you’re running YouTube in the background (meaning that you’ve exited out of the YouTube app, but you’re keeping the video playing.)
Mobile phones often deprioritize apps that are running in the background, to focus more system resources on what you’re actually doing in the moment. This may include throttling the data that it uses and checking it in the background less frequently, for example.
On Android, there is a feature called ‘Data Saver’ which is designed specifically to, well, save data. However, you can set the YouTube app to bypass this, even if data saver is turned on for all the other apps on your phone.
To bypass and whitelist YouTube on Android, follow these steps:
- Open your Android phone or Android tablet’s settings.
- Tap on ‘Network & internet.’
- Tap on ‘Data Saver.’
- Tap on ‘Unrestricted data.’
- Toggle the YouTube app on.
Alternatively, you can also do it this way:
- Open Android settings.
- Tap on ‘Apps’
- Tap on the YouTube app.
- Tap on mobile data.
- Allow the app while Data Saver is on.
If you are running YouTube in the background, it may also be a good idea to disable any battery saver or ‘low power mode’ options on your device as well. This applies both to iPhone and Android, as well as tablets like the iPad.
Note: If you’re running YouTube in the background, it will always pause when another app takes control of the sound. This is normal, and can’t be avoided. It’s the same issue that occurs when Facebook ends up muting your music, for example.
4. Use A Third-Party Extension To Prevent Automatic Pausing (Computer Only)
Did you know that YouTube will automatically pause your video after a period of time?
This is so YouTube can avoid wasting bandwidth to stream video if you’re not actually there watching it.
Of course, during long watching or listening sessions, these pauses and interruptions can be annoying. While YouTube doesn’t have an official way to disable the ‘continue watching’ prompt, there are third-party extensions that can help.
One of the most popular browser extensions for this is called ‘YouTube NonStop’, which is available on Google Chrome here, or on Firefox here.
While YouTube NonStop can’t prevent the ‘continue watching’ box from popping up entirely, it will automatically click on it as soon as it pops up, preventing your video or music from getting interrupted.
So, while it isn’t a perfect solution, it should cut down on the automatic pausing quite a bit!
5. Ensure You Have Free Space On Your Device
If your device is running out of space, strange and unexpected errors can start to occur.
However, if you are completely out of space, YouTube will not be able to run smoothly, due to the way that streaming actually works.
When you stream a video from YouTube, you are technically downloading little chunks of it at a time, so that you’re able to view it. YouTube preloads the next segment of the video in advance, to ensure it can play back smoothly if your internet speed drops for a moment.
Since this technically has to be stored on your device, you will need a small amount of free space in order for this to work correctly.
While videos are cleared automatically and aren’t downloaded permanently onto your computer, phone or tablet, there needs to be space for temporary files to be downloaded.
So, check how much space you have available, and clear up some room if you know that you’re out of space.
If you’re on a Windows computer, you specifically need room available on the C drive, where Windows is actually stored.
6. Check For Updates To The YouTube App
The YouTube app is ultimately just another piece of software. And with a service as large as YouTube, bugs and glitches are inevitable.
Thankfully, Alphabet Inc. – the company behind Google and YouTube, is great at pushing out updates to the app when bugs need to be fixed.
So, if you haven’t updated the app in a long time, it may be worth checking to see if an update is available in your device’s app store.
Simply open up the app store you use, and search for YouTube in the search box.
If an update is available, it will let you know – and you can then download and install it!
7. Ensure You Have A Strong Internet Connection
As mentioned in the beginning of the article, internet-related issues are one of the most common reasons why YouTube pauses.
Therefore, it’s worth making sure that you have a strong, and stable internet connection.
Video streaming is more sensitive to internet issues than casual browsing or listening to music is, since new data needs to be constantly downloaded as you watch the video.
Make sure you have full bars when possible, and consider switching between Wi-Fi and mobile data if both networks are available, to see which one leads to better performance.
Typically speaking, Wi-Fi offers better performance compared to mobile data, as long as your signal is adequate. However, if you have multiple people in your household using the internet, this can slow down your speeds as bandwidth is shared among multiple devices.
Note: Slow internet usually leads to YouTube stopping to buffer and load more content, rather than the pause / play button being flicked off. So, you shouldn’t need to manually start playing the video again if the pausing is caused by slow internet speeds.
8. Delete And Reinstall The YouTube App
Finally, if nothing else works it may be a good idea to delete and reinstall the YouTube app on your phone or tablet.
Not only will this ensure the most recent version is redownloaded, but it will also clear out all temporary files and cache being stored on your device.
If this is causing a bug that’s making YouTube randomly pause, a quick reinstall should be enough to fix the problem.
You may need to sign back in once your redownload the app, but this is a small price to pay if it stops randomly pausing!
Conclusion
It is not normal for YouTube to keep pausing randomly. However, when this happens, it is usually caused by audio issues, internet issues, or bugs.
By following the fixes listed above, you should be able to ensure that YouTube stops pausing on its own, and only pauses when you choose to click the button.
I hope that you’ve found this article helpful, and you’re now able to watch YouTube without interruptions.
If you have any other questions about YouTube or you’re still running into issues, let me know below and I’ll be happy to help.
Wishing you the best,
– James McAllister
