Did you recently hide a pin on Pinterest, and want to get it back?
The fact that Pinterest makes it so easy to hide pins, but so difficult to find them once they’ve been hidden is certainly frustrating. Thankfully, there are some things you can do to retrieve the lost pin, even if you’ve hidden it.
In this article, we’ll be going over every available method to unhide pins that you’ve hidden – even if you no longer have access to the pin itself, you refreshed your Pinterest feed, or you hid it a while ago.
Let’s get to it!
How To Unhide A Pin On Pinterest
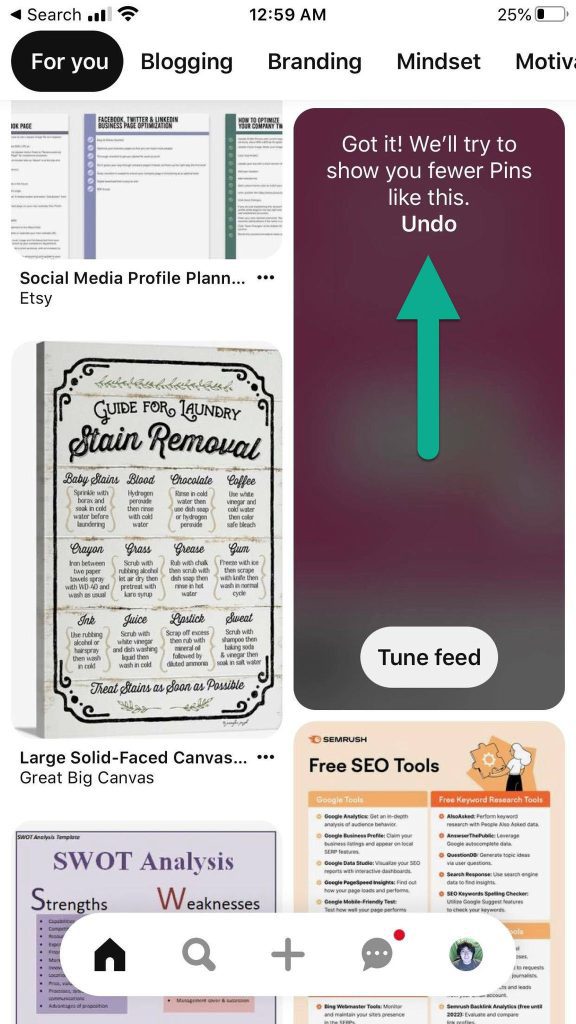
The easiest way to unhide a pin that you’ve hidden on Pinterest is to tap or click on the ‘Undo’ button that appears after the pin has been hidden.
This will remain on the photo until your Pinterest tab / app has been closed, or your feed is refreshed. So, even if you’re scrolled past the photo already, you should still be able to scroll up and undo the pin if you change your mind.
That being said, you’ve got to be extra careful for pins towards the top of the page. This is because the gesture to scroll up on the Pinterest mobile app will also refresh your feed if you reach the top of the page.
Once your Pinterest feed has been refreshed, it is still possible to locate and unhide the pin, but it becomes much harder.
So, be sure to tap the ‘Undo’ button before closing the app or refreshing the page!
Can You Unhide A Pin You No Longer Have Access To?
Unhiding a pin that you just hid is easy enough. But what if the undo button is no longer there – or you hid the pin several hours, days or weeks ago?
Unfortunately, finding the pin is much harder, but not impossible. There are still a few solutions that may work.
First, if you know the original place that you found the pin (such as on someone else’s website, or a specific board), try to revisit it. If it was found on Pinterest itself, you may need to login to a separate account in order for it to reappear.
In either case, if you happen to find it, copy the link down so you can reaccess it on your main account.
If you don’t know where you found the pin, the next thing to do is a Google Image search.
Believe it or not, Google can recognize what’s in a photo, even if it its not mentioned anywhere on the page. So, Google Images has become a very powerful way to find pins that have been lost.
To make things easier, you will need to use something called a ‘site operator’, which is used by putting site: in front of your search term. This tells Google Images to only search for images on a specific website.
Then, you want to be as descriptive as possible, preferably using unique words or phrases that are specific to that pin.
So, for example, you may type in something like ‘site:pinterest.com golden retriever puppy jumping over pumpkin’ to pull up matching images.
Simply browse through Google Images until you find the pin you’re looking for, then click through on it to find the link. You can then unhide it by pressing the button on the pin’s page.
Is There Any Way To View All Of Your Hidden Pins On Pinterest?

Unfortunately, there doesn’t appear to be any way to view all of the pins that you’ve hidden.
It would be very useful if Pinterest would provide a section that lets you view a complete list of pins you’ve chosen to hide, but unfortunately nothing like this seems to exist at the moment.
We’ve seen other people suggest something like this online, but Pinterest has not indicated any plans to develop something like this in the future.
So, be extra careful when you choose to hide a pin – there’s a good chance you won’t ever be able to find it again, even if you want to!
Conclusion
Unhiding a pin on Pinterest is easy, especially if you are quick about it.
While there are other methods to relocate pins that you’ve hidden in the past, unfortunately they do not always work. So, try not to hide things excessively unless you’re absolutely sure that you never want to see them again.
I hope that you’ve found this article helpful. If you have any other questions about Pinterest, please ask them using the comment form below.
Wishing you the best,
– James McAllister
