Did you notice that Spotify is taking up a lot of space on your device?
This can be alarming, especially if you don’t have a lot of free space left to begin with.
So, why does the Spotify app take so much space, and how can you make it use less storage?
In this article, I’ll cover everything that you need to know!
Why Does Spotify Take So Much Storage?
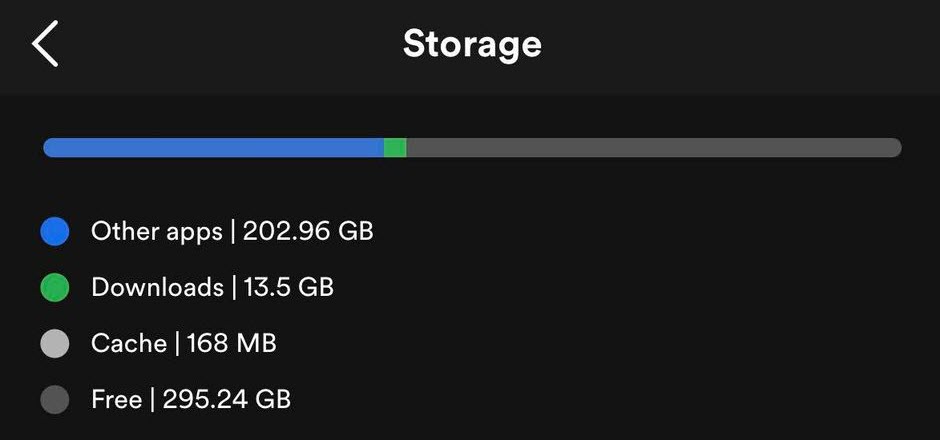
Typically speaking, the largest contributor to Spotify’s storage size is the amount of songs that you have downloaded to your device.
However, Spotify also downloads other temporary files (such as songs that are about to play) in order to speed up the loading of Spotify, and help it to load more quickly.
Thankfully, Spotify gives us a lot information on what exactly the storage is going to, especially when using the mobile app!
This can be viewed on the Spotify app by following these steps:
- From the Spotify home screen, tap on the gear icon in the top-right corner to open Spotify’s settings.
- Tap on ‘Storage.’
Here, it will show the total size of the cache, as well as the size of any downloaded files.
Now that we know a bit more about why Spotify uses so much storage, let’s look at how we can free some additional space – and reduce Spotify’s size!
I’ll also show you how you can move Spotify’s data to another drive (computer) or to your SD card (Android) should you wish to do so.
Note: Despite the fact that downloaded songs are what take up the bulk of the storage, your phone will add it all together when showing Spotify’s storage usage in your phone’s settings. This can make it appear that the app itself is very large, when in reality it’s not that large at all!
How To Reduce The Space Spotify Takes, And Free Up Storage
Now that we know why Spotify can quickly end up using so much storage, let’s look over how we can free up some additional space.
While Spotify will always take up some room on your phone or computer, by following these fixes, you can minimize the amount of storage it uses without impacting your listening experience!
1. Remove Any Downloaded Songs You Don’t Need
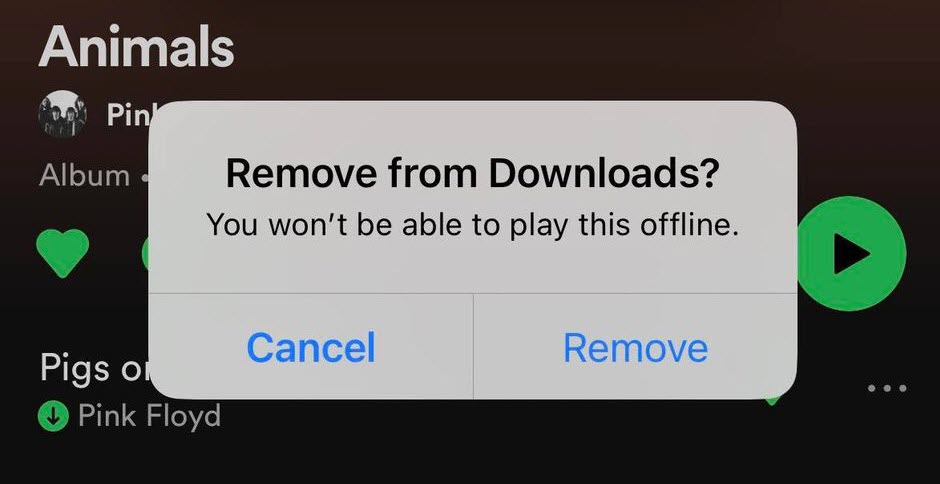
The first – and one of the most effective ways to reduce Spotify’s size, is to remove downloaded songs that you no longer need.
Downloaded songs take up a lot more space than Spotify’s cache, or even the Spotify software itself does.
So, by removing songs that you no longer need to be playable offline, you can free up a lot of space.
Currently, there are two ways to do this.
The first is to revisit the song, album, or playlist page that you turned on downloads for.
Then, tap on the download button, and follow the on-screen prompt to remove the tracks from your downloads.
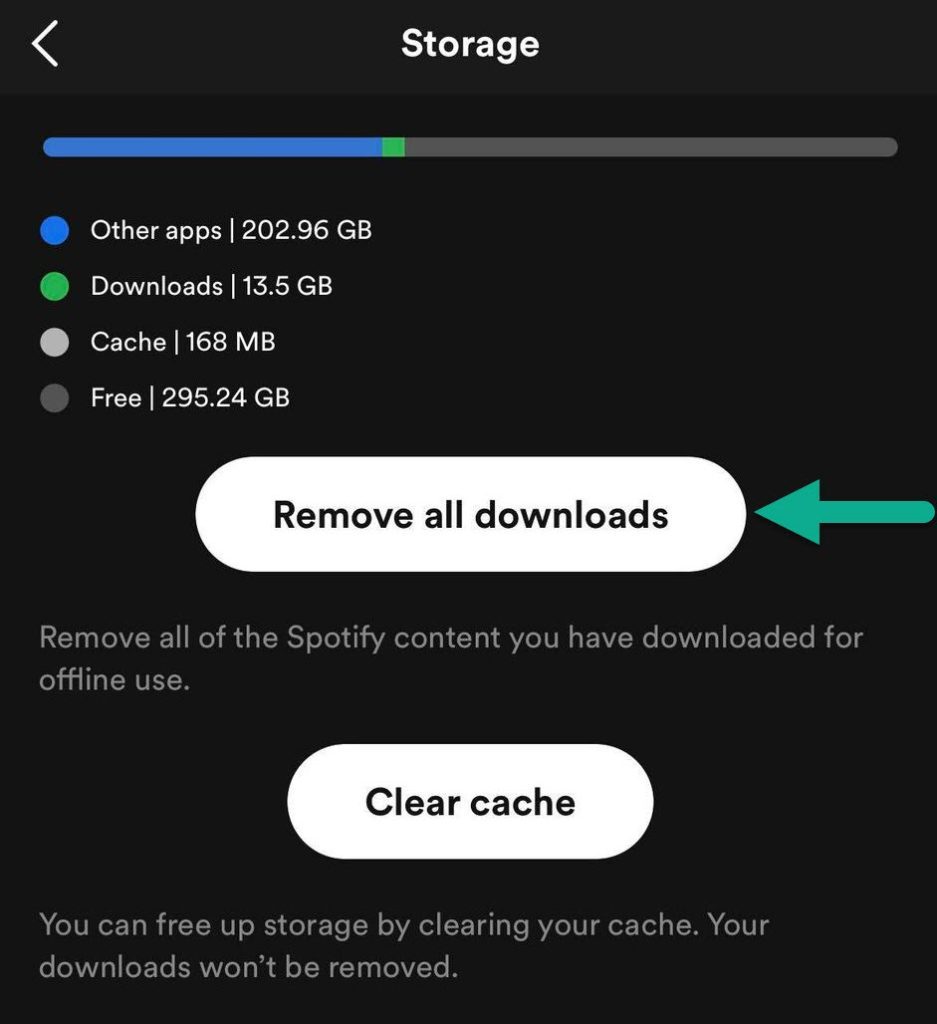 If you aren’t sure what songs you have downloaded or you simply want to get rid of all of them (and manually redownload the ones you wish to keep later), Spotify also makes this easy.
If you aren’t sure what songs you have downloaded or you simply want to get rid of all of them (and manually redownload the ones you wish to keep later), Spotify also makes this easy.
To remove all your downloaded songs on the Spotify app, follow these instructions:
- From the Spotify home screen, tap on the gear icon in the top-right corner to open Spotify’s settings.
- Tap on ‘Storage.’
- Tap on ‘Remove all downloads.’
- On the confirmation window that pops up, tap on ‘Remove.’
If you’re on PC / Mac / Linux, follow these instructions instead:
- Open the Spotify desktop client.
- Click on your display name in the top-right corner.
- Click on ‘Settings.’
- Under the ‘Storage’ section, locate ‘Downloads.’
- Click on ‘Remove all downloads.’
2. Clear Spotify’s Cache
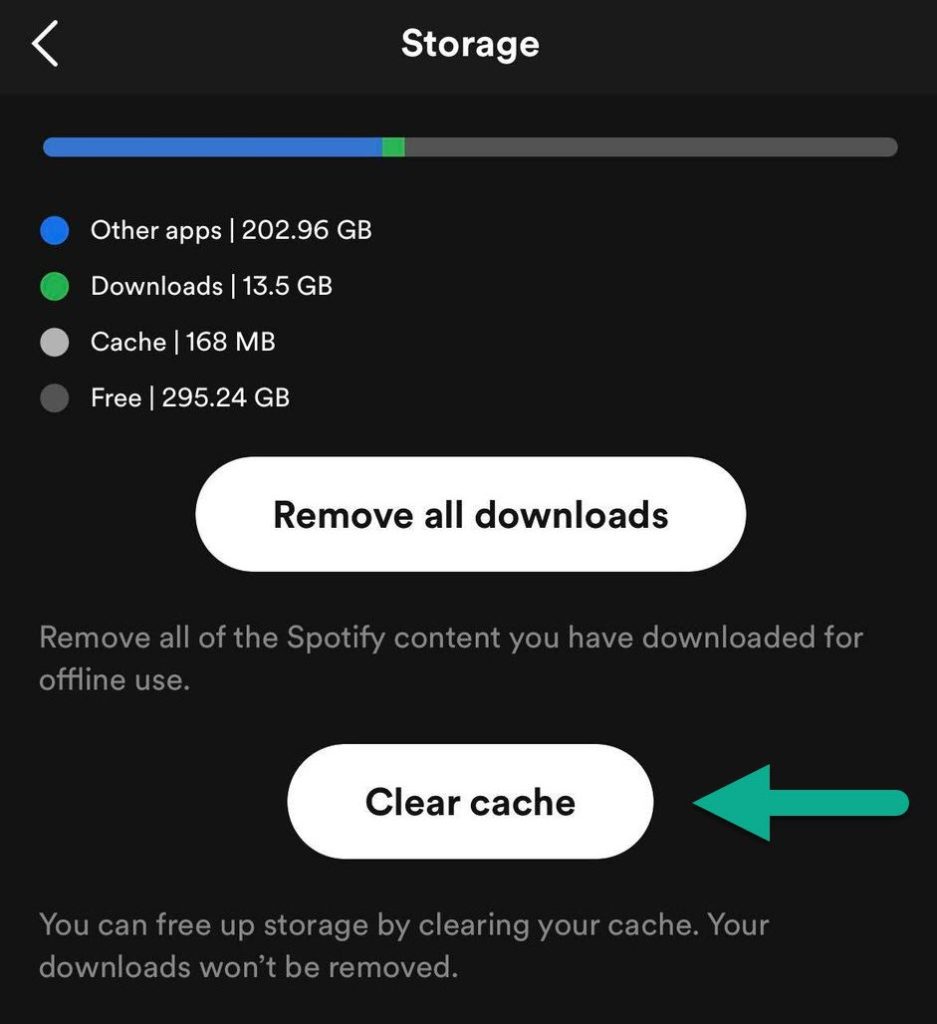
As mentioned earlier, the cache that Spotify downloads contributes to its storage space. So, if you clear it, it may temporarily reduce the amount of space that Spotify uses.
Note however that Spotify’s cache consists of more than just the songs that are about to be played (in fact, these are usually cleared automatically.)
It also contains other temporary files that Spotify uses to help it load faster. Some examples may be UI elements, album covers, and metadata.
While these can add up to hundreds of megabytes, it should be noted that Spotify will automatically redownload these to your device as you end up needing them. So, you will either need to clear your cache regularly, or accept that Spotify is always going to use a small amount of space.
Anyhow, the process of clearing the cache varies, depending on the device you’re using Spotify with.
To clear Spotify’s cache on PC, follow these steps:
- Open the Spotify desktop client.
- Click on your display name in the top-right corner.
- Click on ‘Settings.’
- Under the ‘Storage’ section, click on ‘Clear cache.’
- On the confirmation window that pops up, click on ‘Clear cache’ again.
To clear Spotify’s cache on the iPhone or Android app, follow these steps:
- From the Spotify home screen, tap on the gear icon in the top-right corner to open Spotify’s settings.
- Tap on ‘Storage.’
- Tap on ‘Clear cache.’
- On the confirmation box that pops up, tap on ‘Clear cache’ once more.
Note that clearing the cache will not remove downloaded songs – only the cache.
So, you may wish to combine this fix with another in order to maximize your storage savings.
3. Delete And Reinstall Spotify
One final thing that you can do on any device is to delete the Spotify app or client entirely, and then reinstall it.
This will immediately remove all Spotify-related files from your device, including both downloaded songs and any temporarily files that Spotify may have been utilizing.
Ultimately, this is the way to clear the most amount of storage possible, since Spotify will only redownload the temporary files it actually needs to function.
Keep in mind that if you do decide to delete the app, any songs you wish to keep will need to be redownloaded again.
However, you will not lost any of your playlists, liked songs, or anything that you’ve saved to your library – so there’s really no risk in reinstalling it.
Just make sure you still remember your login information, because you will be required to sign back in!
4. (Android Only) Move Spotify Songs To Your SD Card
If you have an Android phone with an added SD card, it’s possible to move downloaded songs there instead!
This will prevent Spotify from using up more of your internal storage. Since SD cards can add a lot of additional space to your phone, it’s worth moving heavy media files like Spotify songs to them, if you value your space.
To move downloaded Spotify songs to the SD card on Android, follow these steps:
- From the Spotify home screen, tap on the gear icon in the top-right corner to open Spotify’s settings.
- Tap on ‘Storage.’
- Change the setting from ‘Device storage’ to ‘SD card.’
- On the confirmation window that pops up, tap on ‘Ok.’
Note that the entire process can take a few minutes or more, depending on how large your library is.
Important: If Spotify keeps moving songs back to your internal storage, you will also need to move the entire Spotify app to your SD card as well, which can be done from your Android settings. Instructions for this can be found here.
5. (Computer Only) Move Spotify’s Songs To A Different Drive
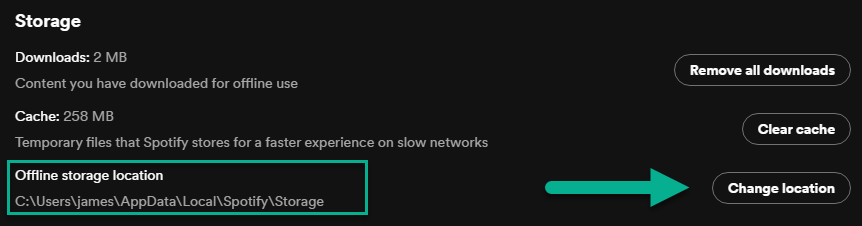
Finally, if you’re on a computer, you may also have Spotify save cache and downloaded files to a different drive.
On Windows for example, a lot of software will save temporary files to the C drive, causing it to quickly fill up with space. However, you may have larger drives that you use for bulk storage of files, that Spotify can use instead.
Thankfully, asking Spotify to store its data on a different drive is simple.
To move Spotify’s storage location on your computer, follow these steps:
- Open the Spotify desktop client.
- Click on your display name in the top-right corner.
- Click on ‘Settings.’
- Under the ‘Storage’ section, locate ‘Offline storage location.’
- Click ‘Change location’, and select a new drive or folder.
- Spotify will move all offline files to this new folder, and save future files there as well!
While this won’t reduce the overall space that Spotify is using, it does allow you to free up space on specific drives.
Often, that is all that is needed!
Conclusion
If Spotify is taking up a lot of storage on your device, it is usually caused by songs, podcasts, or other media that have been downloaded onto it.
While Spotify does cache songs that are about to play, this is relatively small in comparison, and is cleared out when the files are no longer being used.
However, by following the steps above, you can free up space that Spotify is using, giving you more room for other files on your device.
I hope that this article has answered all of your questions. If you have any other questions about Spotify – or about freeing up storage space, ask them below and I’ll get back to you when I can.
Wishing you the best,
– James McAllister
