Are you wondering where saved messages go, when you choose to keep them on your iPhone?
This can be a little confusing – while they used to be saved to the voice memos app, they are now much harder to find.
Thankfully, it’s still possible to save them outside of the messages app, and even export them to your computer or email without the use of any third-party software.
In this article, you’ll learn where saved audio messages go, and how to access them.
Where Do Saved Audio Messages Go On iPhone?
By default, voice messages remain stored within the Messages app on your phone. They are not sent to any other folders, and you will not be able to find them within your device’s file browser.
This is different to how things were in the past.
In the past, if you chose to ‘Save’ or ‘Keep’ an audio message that was sent to you, it would be automatically moved to your Voice Memos app, in addition to remaining within the message thread of the person that you were talking to.
However, this is no longer the case.
Now, they will only remain within the messages app, inside of the message thread that the message was originally sent in.
Unless you take special steps to export them, this is the only place the audio messages can be listened to.
Why Are Audio Messages No Longer Saved In The Voice Memos App?
Audio messages were no longer saved to the voice memos app, in an update that occurred several years ago.
Likely, this was a choice made by Apple in order to help keep the contents of the Voice Memos app more organized.
People often use the Voice Memos app for specific purposes, and not just as a place to browse through audio files. The problem is, people were quickly amassing dozens or even hundreds of audio messages that they were chosen to save – some people use them as a key part of their communication, after all.
This was massively cluttering up the Voice Memos app, making it impossible to find messages you actually recorded yourself within the app.
Plus, many audio messages didn’t make much sense outside of the context of the conversation anyway.
So, Apple decided to keep the audio messages stored within the message thread where they were originally sent – preventing the Voice Memos app from getting all cluttered up, and making it easier to understand the context of audio messages.
However, this decision upset many people, who had legitimate reasons for wanting to export their saved audio messages on their iPhones.
Thankfully, there is still a way to do that!
How To Save Audio Messages Outside The Message App + Export Them
Exporting a saved audio message is easy, and only takes a few seconds once you know what to do.
Sadly however, these steps must be repeated for each audio message that you want to export – there is no way to export or save all of them at once outside of the messaging app.
In order to save audio messages somewhere else, follow these steps:
- When somebody sends you an audio message, hold down on the message and select ‘Keep.’ This will permanently store the message on your device.
- Hold down on the message again, and tap on ‘Copy.’
- Open your notes app, and create a new note.
- Tap on the blank note so a selection of options come up. Then, tap on ‘Paste.’
- Your audio message should be pasted into the note, with an embedded audio player.
- Optionally, you can now export this note (containing the audio message), to your email or another app.
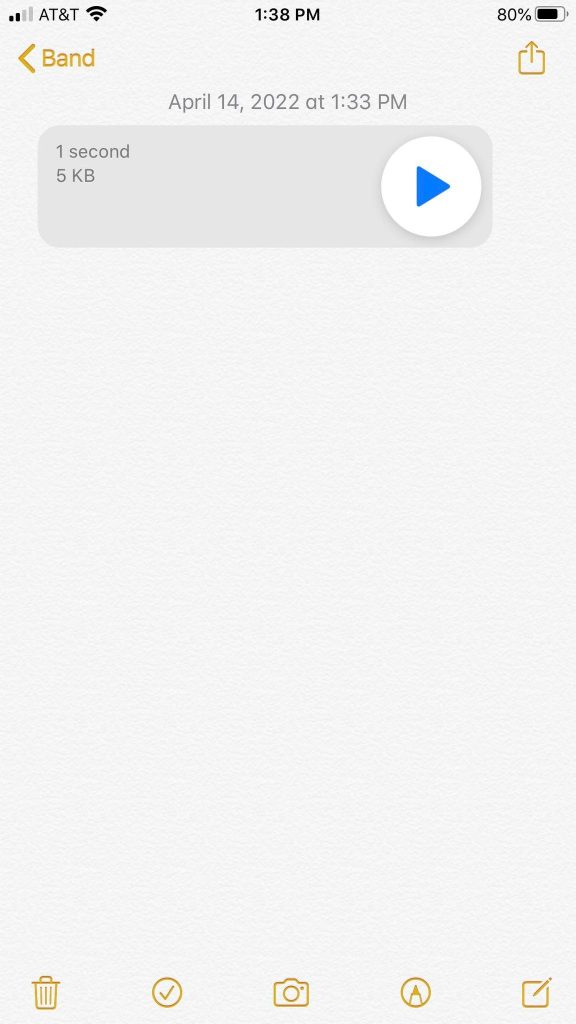
You can see a picture of this here. The audio message is embedded within a note. Although you can’t export saved audio messages directly from the messages app any longer, you can still export a note once the audio message has been embedded inside.
So, copying an audio message to a note is a great workaround that lets you store saved audio messages in other apps!
Tip: Update Your Settings To Keep Audio Messages Automatically!
By default, audio messages expire within 2 minutes. But did you know that there is a setting you can use to automatically keep them permanently?
This is a fantastic feature to have, because it’s easy to forget to ‘keep’ them within the messages app. However, one downside is that audio messages do take up more storage than regular texts or iMessages do, so this will be something to keep in mind.
In order to save messages automatically, follow these steps:
- Open your Settings app.
- Tap on ‘Messages.’
- Scroll down until you reach the ‘Audio Messages’ section. Then, tap on ‘Expire.’
- Change the setting from ‘After 2 Minutes’ to ‘Never.’
There you have it! From now on, the audio messages that you send or receive won’t expire. Instead, they will be permanently stored within the message thread, unless you opt to delete them.
Then, the audio message can be exported via the Notes app any time you wish, by following the instructions above.
Conclusion
While it made a lot of sense for saved audio messages to be stored within the Voice Memos or even the Files app, this is no longer the case.
Instead, audio messages are saved within the Messages app directly. However, they can be exported by copying the audio file to a new note.
I hope that you’ve found this article helpful. If you have any other questions about audio messages on iPhone, please ask them using the comment form below.
Wishing you the best,
– James McAllister

Thank you so much for these tips! I’ve been trying to save a voice message from a close friend, and I was stunned and frustrated by the lack of an option to store it outside of the conversation thread. This article was extremely valuable.
Cal(Quote)
Thanks Cal, I’m happy that it could help! It is pretty frustrating that Apple doesn’t make this easier, but here’s hoping that they add more options for it in later versions of iOS.
If there’s ever anything else that I can help with, feel free to stop by or send me an email!
James McAllister(Quote)