Canva is one of the world’s most popular graphic design tools, and it recently became even more powerful!
While traditionally a relatively basic tool that allowed you to work off of pre-made templates, there wasn’t a whole lot you could create directly within the software itself.
Instead, you were forced to create images and graphics outside Canva, or select from the ones that Canva previously had available.
One of the features that was most frequently requested was the ability to draw directly from Canva itself. Fortunately, they’ve listened!
In this article, we’ll cover how to use Canva’s new drawing tool, as well as some tips to make the most of it.
Can You Draw On Canva?
Yes! As just mentioned, you are now able to draw directly from Canva itself, without needing to create your drawings in a third-party editor.
However, the feature is still in beta, and only has a few options available.
So, while you’re not going to want to use it to make complex artwork, it can work for basic drawing texts, such as marking up certain areas or drawing basic pictures.
Let’s look over how to get started with Canva’s drawing tool.
How To Use Canva’s Drawing Tool
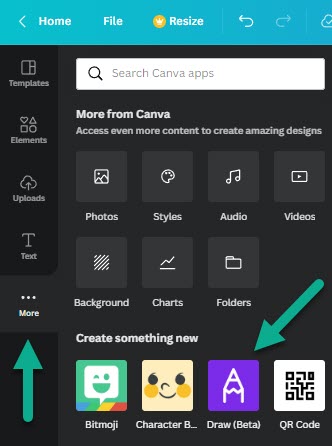
The ability to draw with Canva is still relatively hidden, and isn’t exactly advertised as one of Canva’s standout features.
Therefore, unless you know where to look, it’s possible to miss the feature entirely.
Thankfully, accessing the drawing tool that Canva provides is relatively easy.
To access it, you first need to click on the ‘More’ button on the left-hand menu, which is shown as an icon with three dots.
Then, on the new page that pops up, go down to the ‘Create something new’ section. Once there, click on the purple icon of a pencil labeled ‘Draw (Beta.)
This will open up a new tab on the left-hand menu with a series of tools:
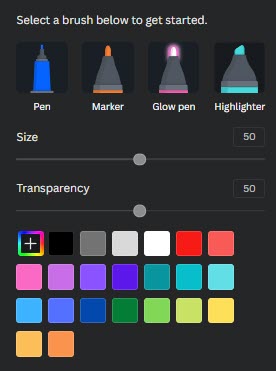
While the basics are covered, there are not a whole lot of options.
Currently, you can choose from four different brushes – pen, marker, glow pen, and highlighter.
Once you have a brush selected, you’re able to adjust the size, transparency, and color of the brush. In addition to the stock colors, you can also click on the plus icon to use any custom color of your choosing.
When you’ve finished selecting all of your options, you can draw on the canvas just like you would with any other drawing tool.
The options are limited, but everything works fabulously!
Canva Drawing Tips
Let’s face it – Canva’s drawing tool, while nice, isn’t all that fancy.
That being said, it’s still possible to get a lot out of it.
Let’s look over some tips that can help you create good drawings with Canva!
1. Let Go Of The Mouse Frequently
My first tip is to let go of the mouse frequently while drawing.
Rather than trying to draw large pieces of the drawing at once, regularly let go of the mouse and start again.
The reason for this is simple – if you let go of the mouse, Canva treats that as a completed action. This means that if you were to press the undo button, it would only undo that little bit.
If you were to draw a lot of your sketch out without letting go of the mouse, the undo button will erase all of it as soon as its pressed.
While you can always press the undo button multiple times to remove even more of the sketch, each press will undo everything you’ve done up until the last time you’ve let go of the mouse.
So, in order to avoid wasting time and erasing your entire image just to correct one tiny mistake, let go of the mouse often!
2. Use A Drawing Tablet
Did you know that there are specialized tools available for drawing on the computer?
One incredibly useful tool is called a drawing tablet, and a basic one can be purchased for under $50.
Essentially, you will use the tablet’s flat surface and a pencil-like tool to control your mouse. When you place the tool down on the tablet, it acts like a mouse click – essentially allowing you to draw, just like you were holding a pencil!
This is far more accurate and far more like how you’d actually draw on paper.
It can make an incredible difference in the accuracy and quality of your digital drawings. So, it’s worth trying out – even with Canva!
3. Consider Getting An iPad For More Complex Drawings
If you’re going to be working on complex sketches (or you’re trying to create real artwork), you may also consider purchasing an iPad.
The Apple Pencil that can be purchased for usage with your iPad is one of the greatest drawing tools available, and even many professionals are switching over to drawing on their iPads instead.
iPad has a piece of software called Procreate, which you can download from the App Store.
Procreate has an insane number of features, and the list would be far too long to ever share in just one article.
However, I encourage you to look into it more deeply if digital illustration is something that interests you! It has quickly become my favorite drawing tool, surpassing even Adobe Illustrator and Adobe Photoshop for most illustration work.
4. Take Digital Artwork Classes On Skillshare
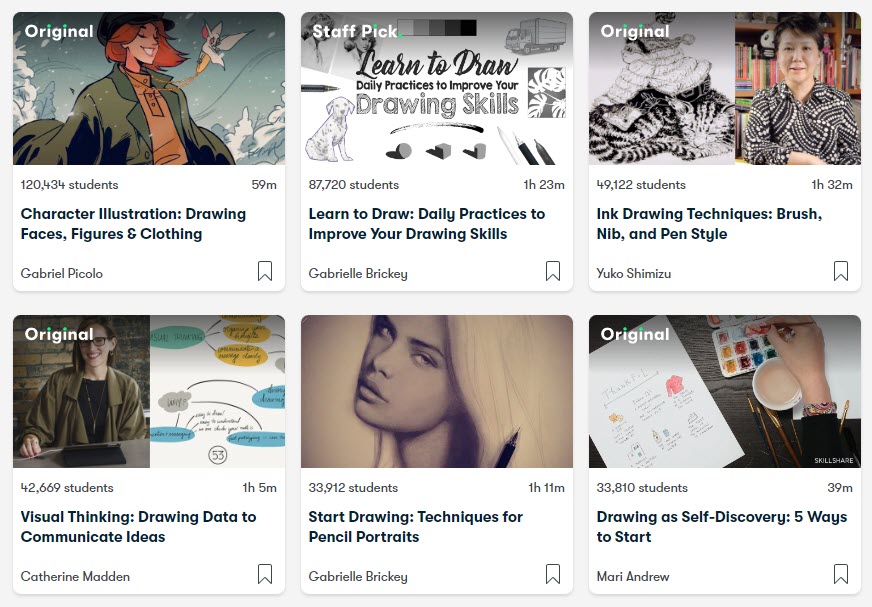
If you want to level up your drawings, one of the best things you can do (other than practice, of course!) is to take a class online.
Skillshare is one of my favorite platforms for improving my drawing and design skills.
Despite the fact that there are over 30,000 courses on the platform, it is still very much art focused. In fact, if I type ‘drawing’ into the search bar, I am met with over 6,000 results alone!
Courses are available not only on drawing as a whole, but even on specific sub-topics – like drawing specific things, in specific styles, using specific tools.
Considering Skillshare allows you to access all classes for one monthly fee, it’s truly a great platform for building your artistic skills (and no, they aren’t paying me to say that!)
5. Remember What Canva Is For
Finally, it’s important to remember what Canva is actually for.
Although Canva now has a drawing tool available, it’s not primarily used as a way to draw. While small sketches can help highlight points in your graphic or allow for a bit of additional customization, Canva is still primarily a graphic design tool first. It simply doesn’t have the tool set to be used for complex illustration.
Therefore, if you’re going to be making anything beyond a simple level, you’ll have the best results creating it in separate software. Then, uploading and importing it into your Canva piece.
While the drawing tool Canva provides can be a great time saver, it is hardly the best at what it does. And that’s okay, because Canva was never meant to be an illustration tool.
Conclusion
Thankfully, Canva has added a tool that allows you to draw directly on the artboard.
However, the tool itself is still in beta, and isn’t yet that powerful. Therefore, you’ll want to use more powerful software – like Adobe Illustrator or Procreate for more complex illustrations.
I hope that you’ve found this article to be helpful. If you have any other questions about Canva (or other graphic design software), please ask them using the comment form below.
Wishing you the best,
– James McAllister
