Have you decided that you no longer want to keep GamePigeon installed on your iPhone or iPad?
Although GamePigeon is downloaded from the App Store, it doesn’t actually create an app icon on your device’s homepage.
So, how would you go about deleting it? Thankfully, the process is pretty simple.
In this article, I’ll walk you through step-by-step how to remove and uninstall GamePigeon from your iPhone or iPad, as well as share some better alternatives should you wish to find some.
How To Delete GamePigeon
Let’s now look over step-by-step how you can remove GamePigeon from your iPhone or iPad.
Note that the process is exactly the same for both devices, so for the sake of simplicity, I may just say ‘iPhone’ rather than list out both devices.
Step One: Open Your Messages App, And Tap On A Message Thread
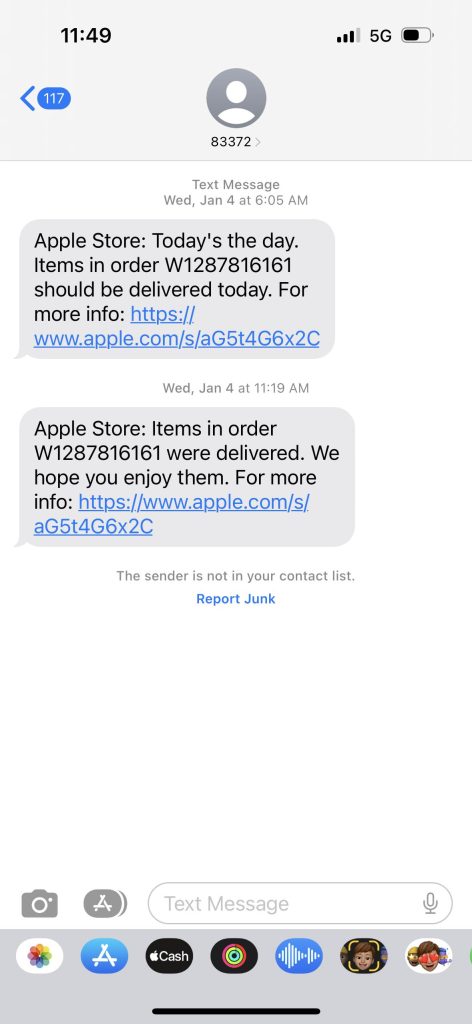
As you know, GamePigeon lives entirely in your iPhone’s Messages app, rather than being a standalone app that you would have to open.
This is part of what makes it so convenient – with a click of a button, you can start playing games with friends or family without ever having to leave your conversation!
Anyhow, open up the messages app, and then navigate to any message thread – it doesn’t have to be someone you’ve played a GamePigeon with previously, nor does it even need to be another iPhone user.
Step Two: Open Up Your App Drawer
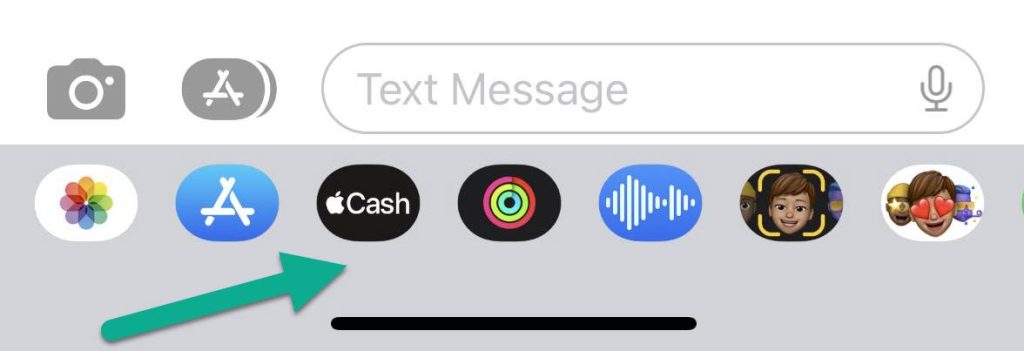
Below the box where you’d normally type your message, you should see a list of app icons – for example the Photos app, the App Store, Apple Cash, and the ability to send voice messages.
Tap and hold onto this box, and you should notice that it gets larger.
You’ll also now be able to swipe through it to view even more apps!
Step Three: Swipe Left, Until You Get To ‘More’. Then Tap On It
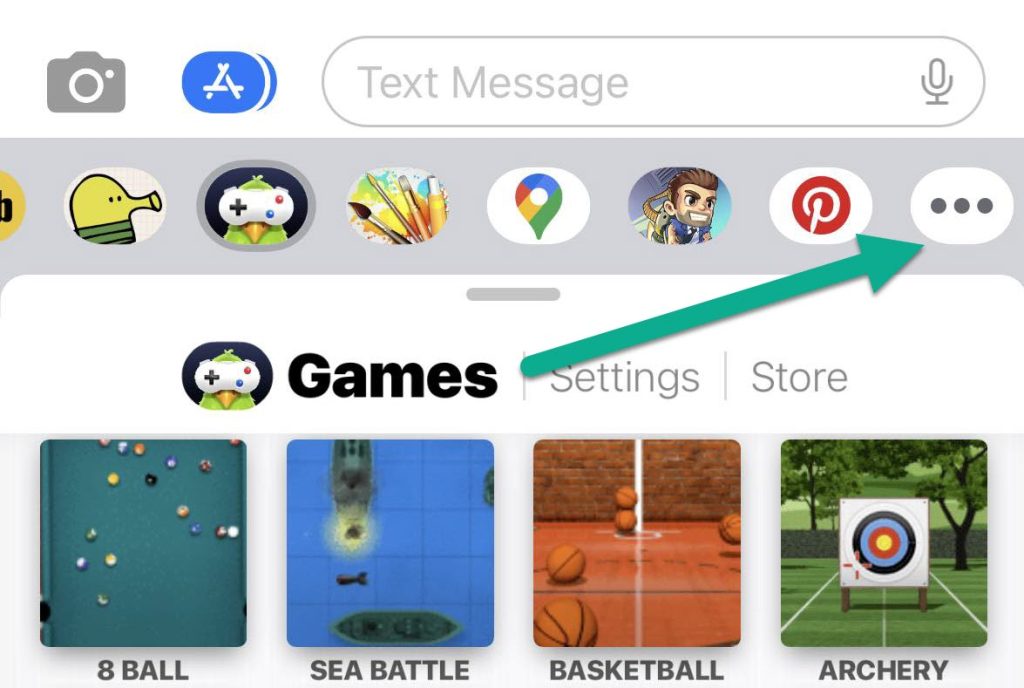
Now that you’re able to view all message apps and sticker sets you have installed, swipe all the way to the left.
Once you reach the end, you should notice an icon with three dots labeled ‘More.’
Tap on this button to open up a new page.
Step Four: Find GamePigeon, And Swipe Left To Delete It
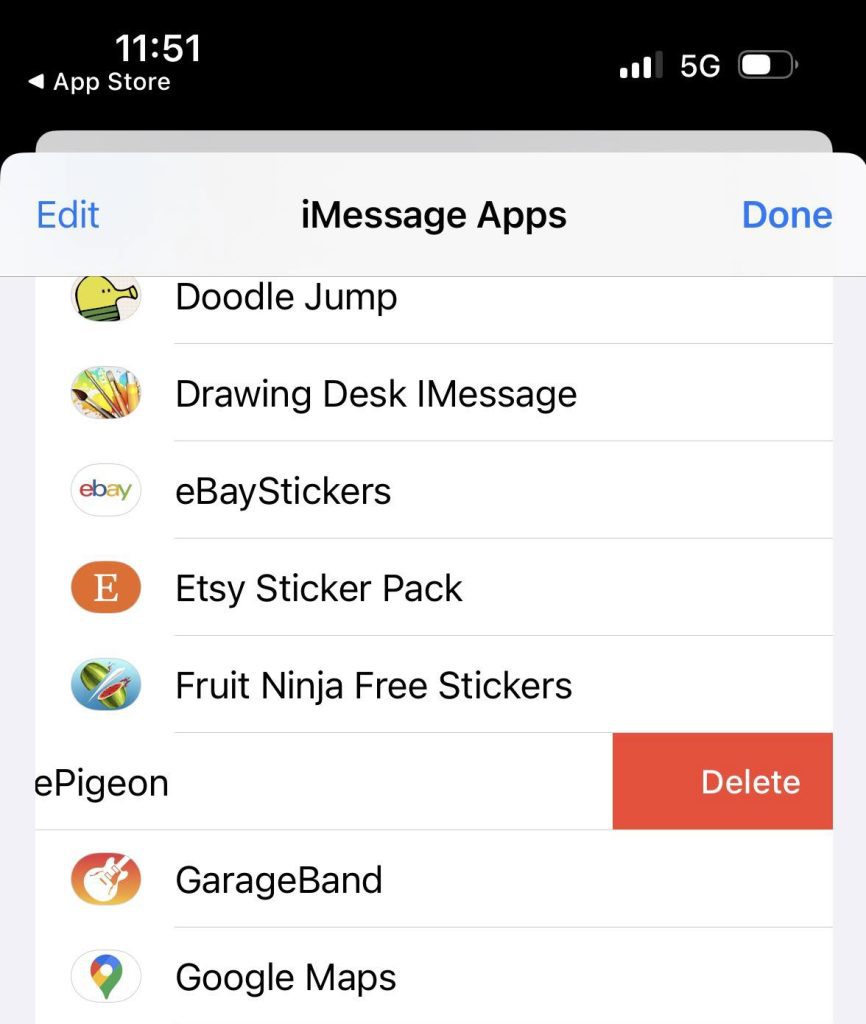
You should now be on a page labeled ‘iMessage Apps.’
At the top, you’ll see apps marked as your favorites. However, if you scroll down, you should see another section called ‘More Apps.’
This section will be in alphabetical order, so scroll down until you find GamePigeon.
Once you’ve located GamePigeon, swipe left on the bar to delete it. Avoid tapping on the bar, as this will simply open it back up, and you will need to repeat the previous two steps over again.
After swiping left, GamePigeon should be fully deleted from your iPhone or iPad!
What If I Want It Back?
If you decide that you want GamePigeon back in the future, what should you do?
If you followed the above steps correctly, GamePigeon will be completely deleted from your phone – just as if it were never installed.
Therefore, to reinstall it, you will need to go back to the App Store and redownload it. It can either be found in your download history, or by searching ‘GamePigeon’ into the App Store’s search bar.
Note that if you made any in-app purchases with GamePigeon, these can be restored as long as you redownload it to your phone while signed into the same Apple ID that you made your purchases from.
So, you don’t really lose anything by uninstalling it – it can always be reinstalled later, without any issues!
Better GamePigeon Alternatives
Although GamePigeon is incredibly convenient to use – particularly because of the fact that it lives inside of your Messages app, it isn’t actually the best game app available for all people!
Personally, my two favorites are called Plato, and Hago, both of which are available for free on the App Store.
Plato for example has over double the amount of games that GamePigeon has, and has neat chatting features to meet up and play games with people you don’t know.
This means you aren’t limited to just your phone’s contacts – if you’re in the mood for a game of Chess or Pool, you don’t have to wait for a friend to be available.
There will always be somebody to play with!
Conclusion
Fortunately, removing GamePigeon from your iPhone / iPad is very simple, once you know what to do.
Of course, if you ever want to get it back, simply return to the App Store and redownload it just like you would any other app.
I hope that you’ve managed to remove GamePigeon from your device without any trouble. If you are running into any issues, feel free to let me know in the comments form below and I’ll try to help.
Wishing you the best,
– James McAllister
