Are you looking to add a bunch of songs to a playlist on Spotify, but don’t want to add them one-by-one?
Adding songs individually can take a lot of time, and thankfully it’s not necessary!
In this article, I’ll show you how to add multiple songs to a playlist at once. First on the computer (since it’s a little easier), and then using the Spotify mobile app for iPhone / iPad / Android as well.
Without any further ado, let’s get started!
How To Add Multiple Songs To A Playlist Using The Ctrl Key
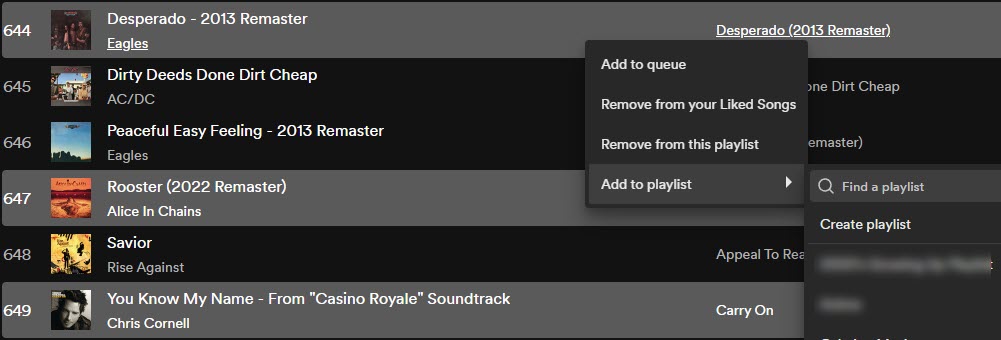
The first – and perhaps the easiest way to add multiple songs at once, is by using the Ctrl key on your computer’s keyboard.
On a Mac, this would be the command key instead.
Essentially, if you’re on a Spotify page with a list of songs, the Ctrl key allows you to select multiple songs at once by clicking on them. That being said, if you want to add entire groups of songs at once, there is another workaround I’ll share a little later.
Anyhow, simply click on each song that you want to add to a playlist, holding the Ctrl key down the entire time. This will prevent your previous songs from being deselected when you click on a new one.
Then, right-click on a song so the menu pops up.
After that, select ‘Add to playlist.’ From here, you can add the songs to your existing playlist, or create a new playlist from the songs that you’ve selected.
Note that the Ctrl key works anywhere that there’s multiple songs on the screen at once – including album pages, artist pages, or even other playlists!
How To Add Multiple Songs To A Playlist Using The Shift Key
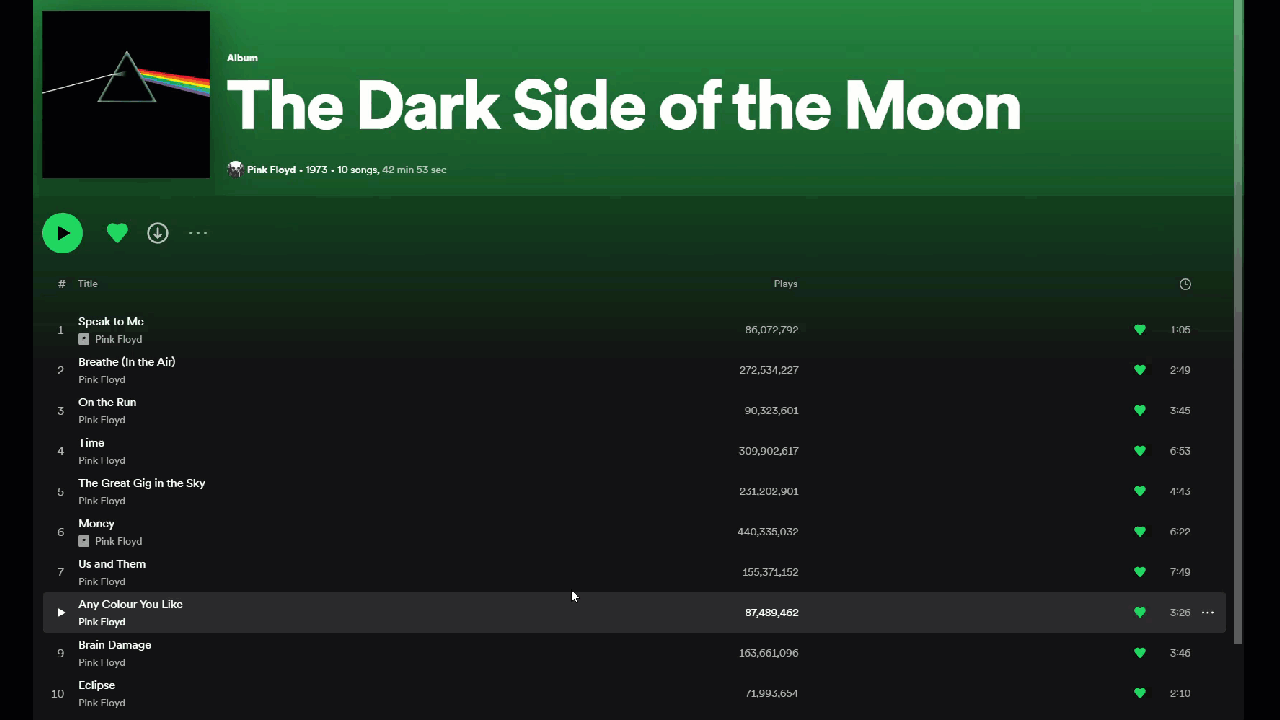
If you want to highlight songs even faster, you may consider using the shift key instead!
This works similarly to the Ctrl key. However, instead of selecting individual songs by clicking on them one at a time, the shift key allows you to select a range of songs.
Therefore, the downside is that it will highlight all songs between the first click you make, and the second song you choose. You can see this in the example above – I click on the first song in the album holding the shift key, and then the last song. It highlights the entire album as a result.
While this can save time if you are copying an entire range of songs, it may result in you highlighting songs that you don’t actually want in your playlist.
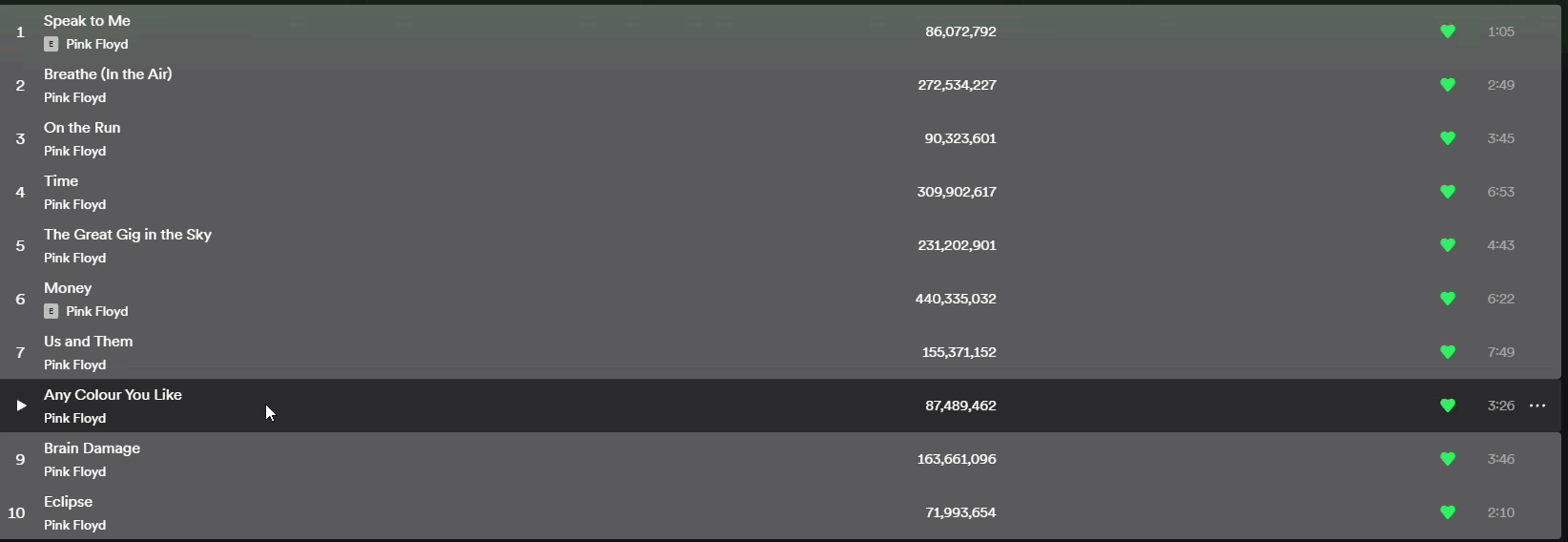
Thankfully, you can actually use the Ctrl key to deselect songs as well!
So, once you have your range of songs highlighted, you can hold the Ctrl key down, and then click on individual songs you want to deselect.
From there, this will leave only the songs you actually want. You can then add them to your playlist by right-clicking, and selecting ‘Add to playlist.’
And that’s all there is to it!
Due to the sheer speed of the above two methods, it’s recommended to curate your playlists on your computer if possible. The changes will automatically sync to your phone (and everywhere else you use Spotify), so this is really the ideal way to do it.
How To Add Multiple Songs To A Playlist On The Spotify Mobile App
Although adding songs to playlists is quicker on your computer, it is possible to do it on your mobile phone / tablet as well.
However, the process is entirely different!
Let’s look over how you can add multiple songs to a Spotify playlist on iOS / Android, step-by-step.
1. Navigate To Your Playlist Page
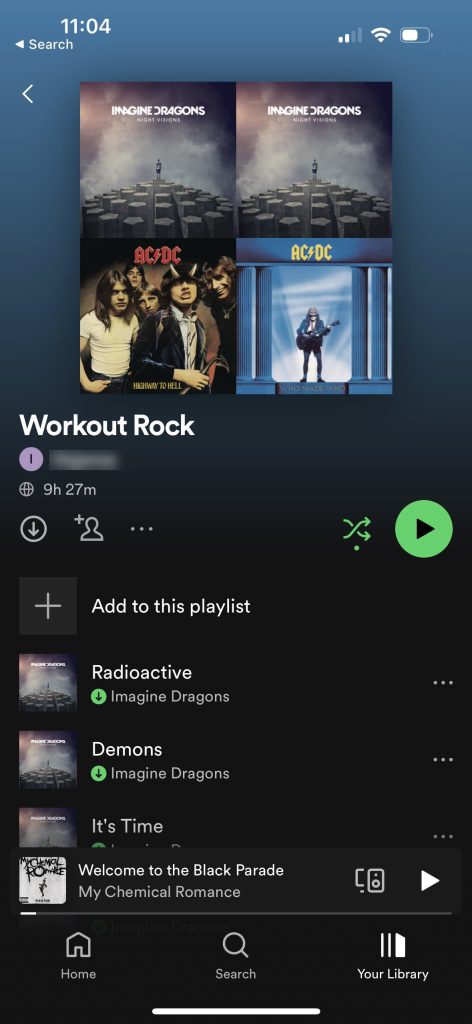
The first thing you’ll want to do is to navigate to the playlist that you want to add songs to.
Unlike on desktop, your playlist must already be created before you can add songs to it. So, create a new playlist if you need to, and then navigate to the playlist page.
Once you’re there, move onto the next step.
2. Tap On ‘Add To This Playlist’
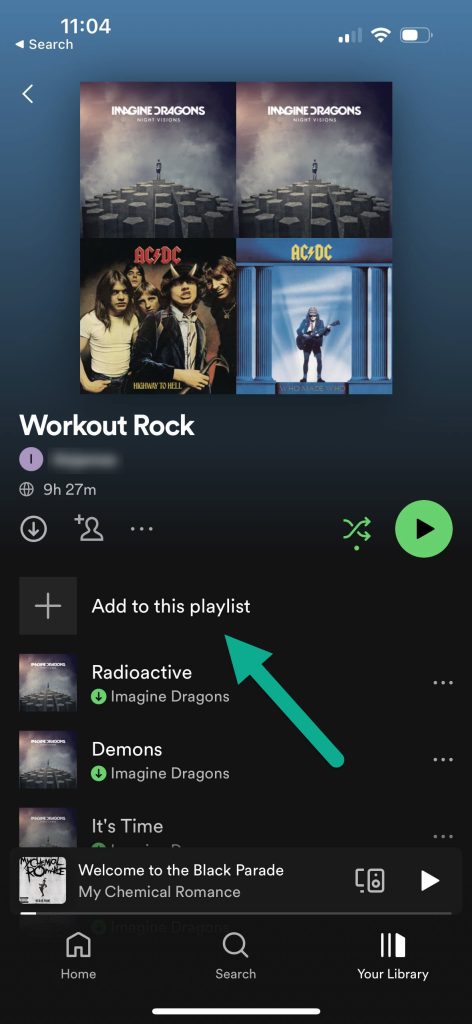
Directly below the play button and above the first songs in the playlist (if there are any), there will be a button that says ‘Add to this playlist.’ Tap on it to pull up a new page.
You can recognize it because of the + icon that appears on the left-hand side.
If the button isn’t there, you can also access it by tapping on the icon with three dots, and then tapping on ‘Add to this playlist’ from the menu that pops up.
3. Search For Songs, Artists, Or Albums
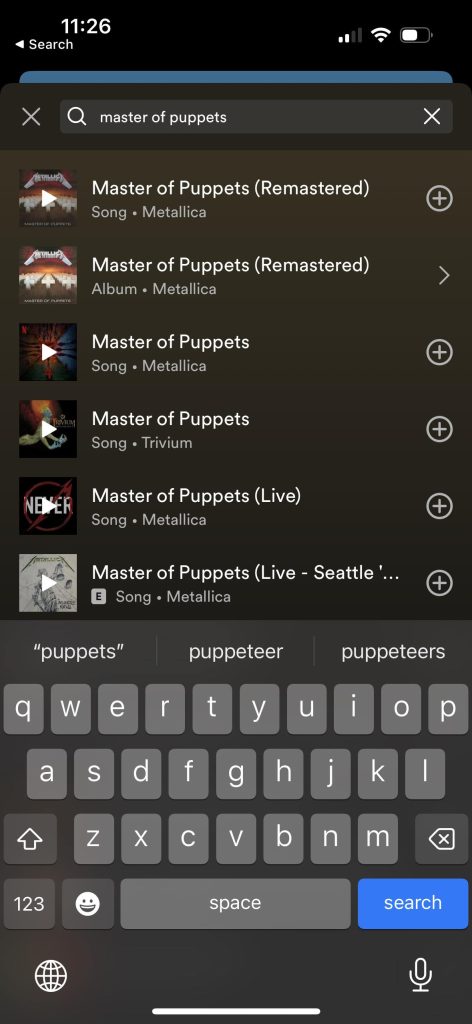
Once you tap on the ‘Add to this playlist’ button, a new screen will pop up with Spotify’s suggestions for that playlist.
While you can add the songs they suggest by tapping on the + button on the right-hand side of each song, you will also be presented with a search bar.
From here, you can search for individual songs. You can also search for artists or even specific albums if you wish, which makes it much quicker to add a lot of songs at once.
In this example, I am trying to get to an album called ‘Master of Puppets’, which is the second result in the above photo (there is also a song with the same name.)
4. Tap The Plus Button Next To The Songs You Wish To Add
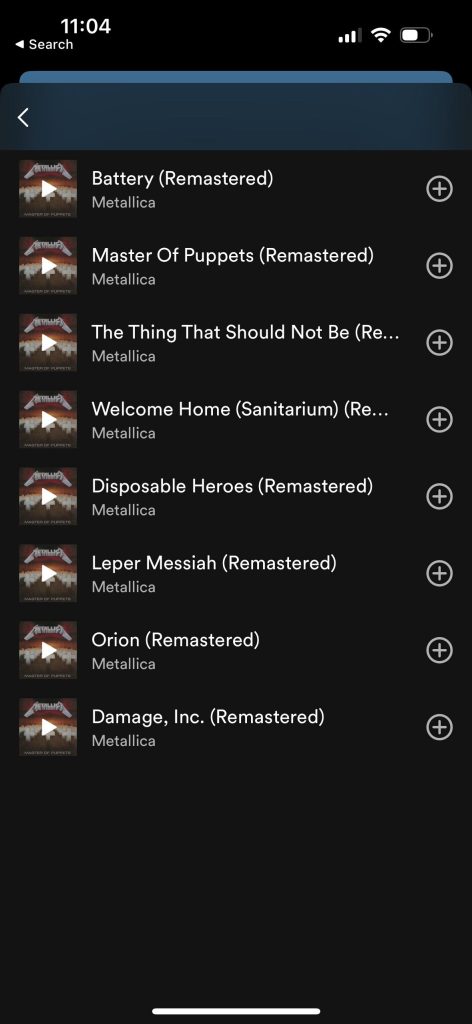
Once you’ve located the songs that you’re looking for, all you’ve got to do is tap on the + icon next to each song!
This will immediately add it to your playlist.
Using artist or album pages is a great way to add multiple songs at once, because you can simply tap on all of them quickly to add them all to your playlist at once.
This is much faster than typing in the individual song name, so it will allow you to fill your playlist up quickly – even within the Spotify app!
Conclusion
Spotify allows you to add multiple songs to a playlist at once, both on the desktop client, as well as the mobile app for iOS and Android.
That being said, the changes will sync across all of your devices that use the same Spotify account, so it’s generally quickest to do it on your computer.
I hope that you’ve found this article helpful, and you’ve managed to get all the songs added that you were looking for.
If you run into any issues or you have any other questions about Spotify, ask them below and I’ll be happy to help.
Wishing you the best,
– James McAllister
