Are you finding out that every time you restart your device or internet browser, Gmail is making you sign back into it?
This can be incredibly frustrating, especially if you use Gmail frequently.
Thankfully, there is usually a simple cause and solution to this problem, and I’ll be sharing the fixes within this article. Note that the strategies I share work regardless of your operating system (Windows 10, Windows 11, Mac or Linux), as well as the internet browser you’re using (be it Google Chrome, Firefox, Safari, Microsoft Edge, or another browser entirely.)
So with that out of the way, let’s get to it!
Why Do I Have To Sign Into Gmail Every Time?
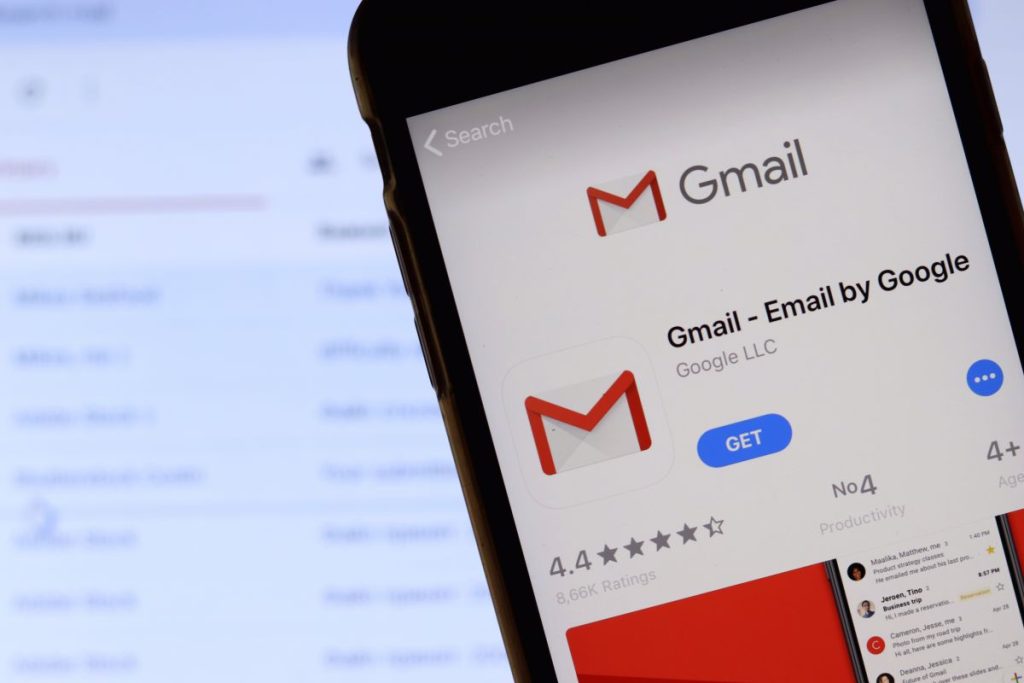
Ultimately, it comes down to something called ‘cookies.’
When you use different websites, they place small files in your browser called cookies that can be accessed when you visit the site again. Cookies are important, because they help websites utilize certain functions.
In this case, the purpose of the cookie is to remember your browser, and keep you signed in. It tells Gmail that you’ve already signed in successfully once before, so you shouldn’t need to type your password in a second time.
Problems occur however when these cookie files aren’t able to be properly stored on your computer / tablet / phone, are automatically deleted, or become corrupt.
So, many of the fixes I’m about to share are based around solving these problems!
How To Stay Signed Into Gmail, Without Getting Signed Out Each Time
Let’s now go over the different things you can do to fix this issue, so you will stay signed into Gmail permanently (or until you decide to log out.)
1. Make Sure Cookies Are Enabled
The first thing you’ll want to do is to make sure that cookies are actually enabled for your browser, and aren’t set to be deleted automatically. It’s possible that your browser settings automatically delete cookies periodically (such as every 24 hours), or every time you close the browser.
While auto-deleting cookies can help with privacy, it also means that you’ll have to re-sign into websites each time that they’re cleared.
On Google Chrome, you can enable cookies by following these steps:
- Tap on the icon with three vertical dots in the top-right corner of your browser.
- Click ‘Settings.’
- On the left-hand navigation, click on ‘Privacy and Security.’
- Click ‘Site Settings.’
- Click ‘Cookies and site data.’
- Make sure that ‘Block all cookies’ is NOT selected, and ‘Clear cookies and site data when you close all windows’ is turned off.
For all other browsers, check out how to enable cookies by visiting this resource.
If you’ve followed the above steps and see that cookies are already enabled (and aren’t being automatically deleted), you should use this opportunity clear your browser’s cache by following the directions on this page. This shouldn’t take long, since you are already in your browser’s settings anyway.
2. Check The ‘Remember Me’ Box If Using A Third-Party Client
If you’re trying to sign in directly from Gmail.com, you can go ahead and skip this section.
However, if you’re using a third-party client to manage your email and access your Gmail account, you’ll want to make sure that you’ve set it up correctly so you remain signed in.
Typically, you’ll find a box that says something along the lines of ‘Remember me’ or ‘Stay signed in.’ However, the exact wordage can vary depending on the client that you’re using.
Without checking the box, the client will assume that you want to be automatically logged out when you close the session, which is important if you share your computer with other people.
Note that Gmail’s official website doesn’t have this box available – you should automatically stay signed in without needing to check anything, as long as the cookies are being placed correctly.
So again, if you are trying to log in on Gmail.com, continue onto the next fix!
3. Make Sure Antiviruses Or Cleaning Software Isn’t Automatically Deleting Them
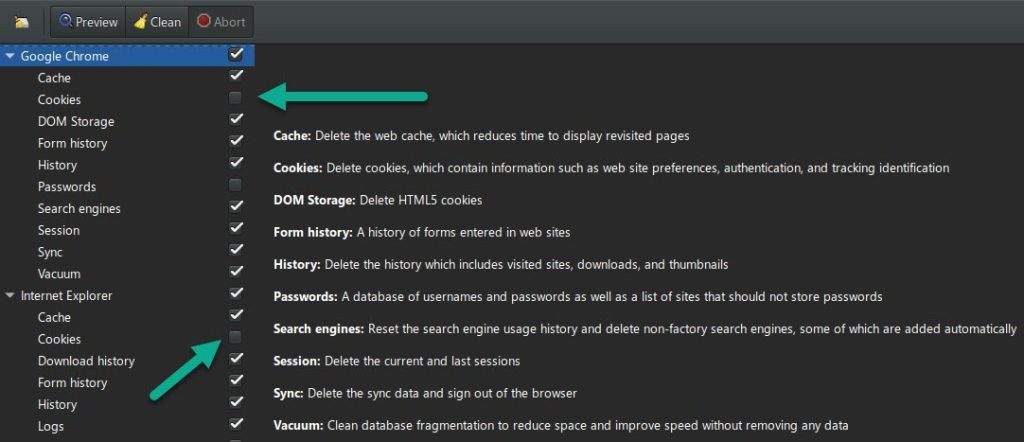
Even if your browser is set to store cookies, it’s possible that other software on your computer may be deleting them.
Most commonly, this is antivirus software, or software designed to free up space on your computer (like CCleaner or BleachBit.)
You may consider temporarily disabling your antivirus software, signing into Gmail, then closing your browser and revisiting Gmail.com again.
If you stay signed in this time, this might indicate that it’s your antivirus that’s solving the problem.
If you use software to free up hard drive space, make sure that you uncheck any option that would clear browser cookies.
In the example photo above, you can see this option available for the software called ‘BleachBit.’ The software you use may look similar!
4. Make Sure You’re Using The Same Internet Browser And Device
One thing that’s important to know about cookies, is that they’re tied to a specific browser.
This means that even if you do everything correctly to remain signed into Gmail, it won’t matter if you use a different internet browser, or a different device to access Gmail the next time.
For example, if you log in successfully in Google Chrome, you will still need to log in again if you decide to use Firefox or Microsoft Edge the next time.
Therefore, it can be helpful to stick to one main internet browser that you decide to use, and use that same browser every time you go to use Gmail.
That way, you can benefit from the cookies that have been placed to keep you signed in.
Remember – it’s completely normal to have to sign in again if you use a new browser or a new device – there’s no way around it!
5. Avoid Using Incognito Browsers
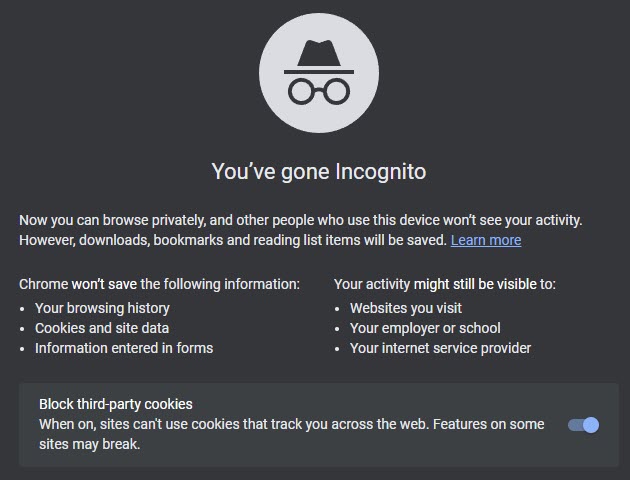
Finally, avoid using incognito or ‘private’ browsers to log into Gmail.
When you use the incognito or private browsing mode built into your internet browser, it’s set up a little bit differently.
These modes are meant to essentially clear your browser session each time you close the window. This means that it doesn’t store your history, your browser cache, and you guessed it – your cookies either.
This is why when using incognito mode, you won’t remain signed into any websites. And even if you sign into Gmail while in incognito mode, you will have to sign into it again during your next browsing section.
So, make sure you’re using the standard option when visiting Gmail, and you haven’t opened an incognito or private browsing window by mistake!
Tip: Consider Using A Password Manager!
If you’re frustrated with having to type in your passwords all the time, consider using a password manager like LastPass or 1Password!
These pieces of software will store all of your passwords for you, and automatically fill them in whenever you visit a website you want to sign into.
Not only are they incredibly convenient, they are actually more secure than typing in your password each time yourself.
This is because you’re able to use unique passwords for each website, which means your other accounts won’t be compromised in the event of a data breach.
So, consider trying them out!
Conclusion
Ultimately, having to sign into Gmail every time you visit the website means that cookies aren’t being stored properly in your browser.
This can be due to a variety of issues, such as your browser automatically deleting them, antivirus software removing them, or accidentally using incognito browsers.
I hope that after reading this article, you’ll manage to fix the issue once and for all. If you have any other questions about Gmail or browser cookies, ask them below and I’ll be happy to help.
Wishing you the best,
– James McAllister
