Are you unsure whether you’re currently screen mirroring your iPhone / iPad, or just want to know how you can check it?
The truth is, there are several indicators that can let you know for sure.
So, in this article I’ll be showing you how you can quickly check whether screen mirroring is on, or whether you’re casting any videos to another device (even if you’re not fully screen mirroring.)
Let’s get to it!
How To Tell If Screen Mirroring Is On
Currently, there are three ways to tell if screen mirroring is on – you can check your iPhone / iPad’s control center, you can check the dynamic island if you’re on the iPhone 14 Pro, or you can check your device / smart TV itself.
Let’s look over how each one of these can be done!
1. Check If Screen Mirroring Is On Via Control Center
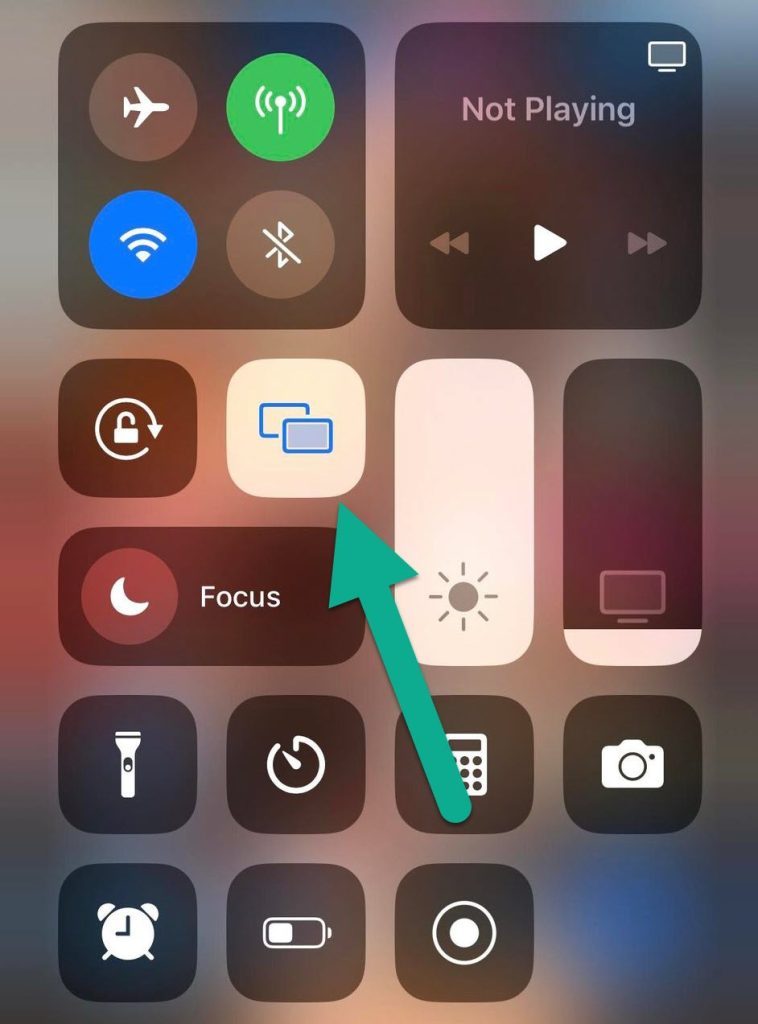
The first – and usually the easiest way to tell if you’re actively screen mirroring, is to check via your device’s control center.
Depending on the iOS device you’re using, you will need to either drag up from the home button to bring up the control center, or slide down from one of the screen’s edges.
Then, click on the icon that looks like two rectangles connected together, to bring up your screen mirroring options.
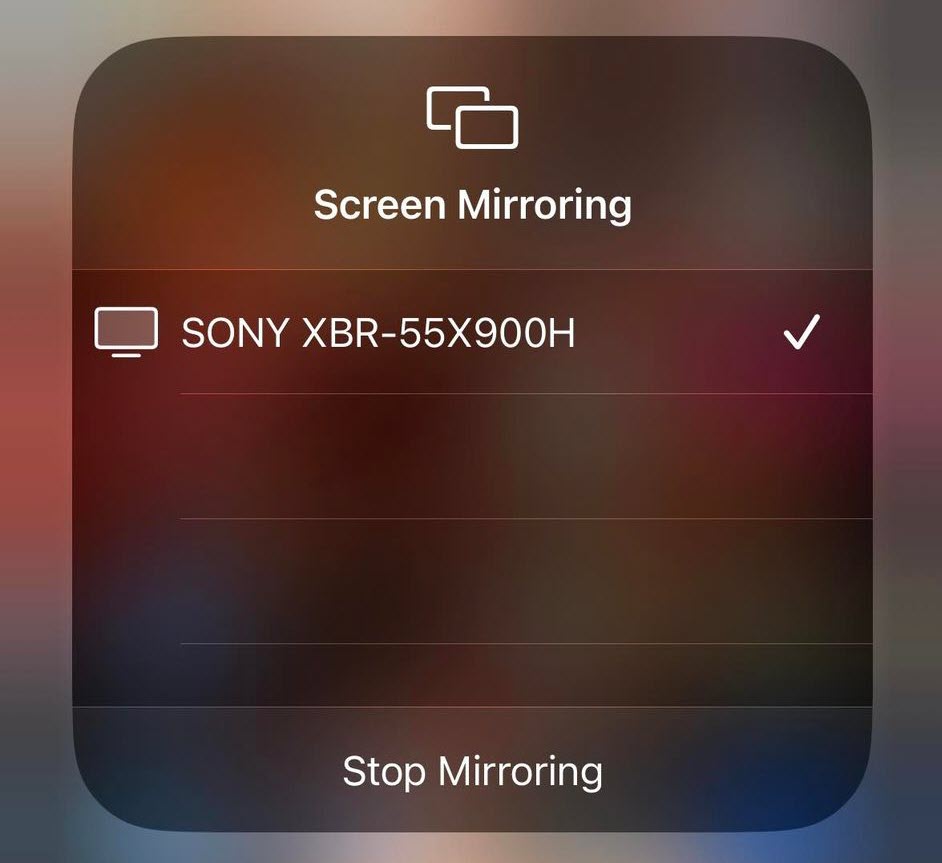
Here, you’ll see a list of devices that you are able to mirror your screen to.
If you are actively screen mirroring with another device, you’ll see a check mark next to it.
This can be seen in the picture above, where my iPhone is currently screen mirroring to my Sony smart TV.
If you want to stop screen mirroring, simply tap on the ‘Stop Mirroring’ button that appears below your device list, and you’re done!
Note: It is possible to be casting video or audio to your TV, even if you aren’t mirroring your screen. I’ll show you how to recognize and stop this later. If you need to quickly stop casting / mirroring and the button isn’t working, I’ll show you how to do this as well.
2. Check For Screen Mirroring Via The Dynamic Island
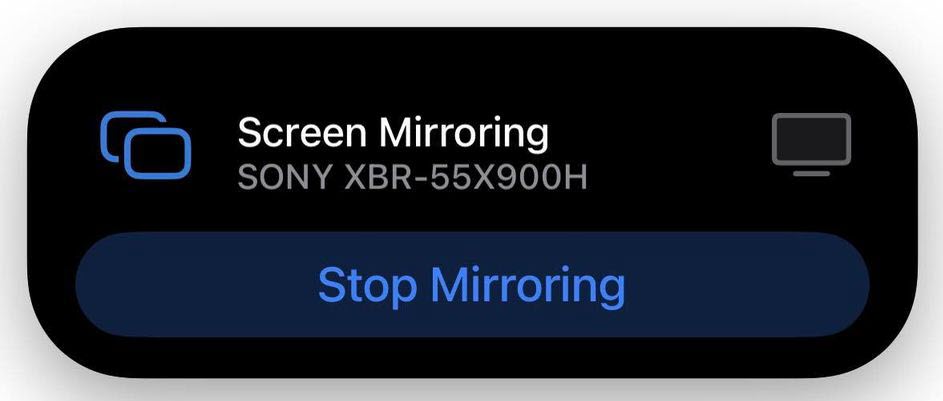
Next, you can also check if screen mirroring is active by looking at the dynamic island.
However, this feature is currently only available on the iPhone 14 Pro, or iPhone 14 Pro Max models.
When screen mirroring is on, the dynamic island will update to indicate that your iPhone is actively mirroring.
Then, you can tap on the dynamic island to pull up details, as pictured above.
This will show both the device you’re mirroring to, as well as allow you to stop mirroring should you wish to do so.
3. Check For Screen Mirroring On The TV / Device Itself
Finally, your last option is to actually look at the device that you believe you’re mirroring to.
This one can be a bit more difficult, especially if there’s multiple smart TVs in your home that your iPhone or iPad is capable of mirroring to.
Simply check each one of them, and see if your screen is being mirrored there.
Note that some smart TVs will dim the screen if they are not being used for an extended period of time, even if they are still on.
So, you may need to press a button on your TV remote to turn it back on, before you can tell whether or not you’re mirroring.
If you can’t find your iPhone or iPad to check, then checking on the TVs themselves may be the only option!
How To Recognize Casting, Even When Your Not Screen Mirroring
It’s possible that you may still be casting videos to another device, even if you aren’t actually mirroring your entire screen.
Although casting and screen mirroring are quite similar, they operate a bit differently.
So, how do you recognize when you’re casting? There are a few ways to check.
The first is to open up any apps on your iPhone / iPad that you can cast from, and check whether or not there are active videos playing. The two most popular would be Safari, and YouTube.
This holds true for Android devices as well, actually! In some cases, the cast button next to these videos will be highlighted, indicating that you’re casting. Tap on them, and you’ll see the device you’re casting to.
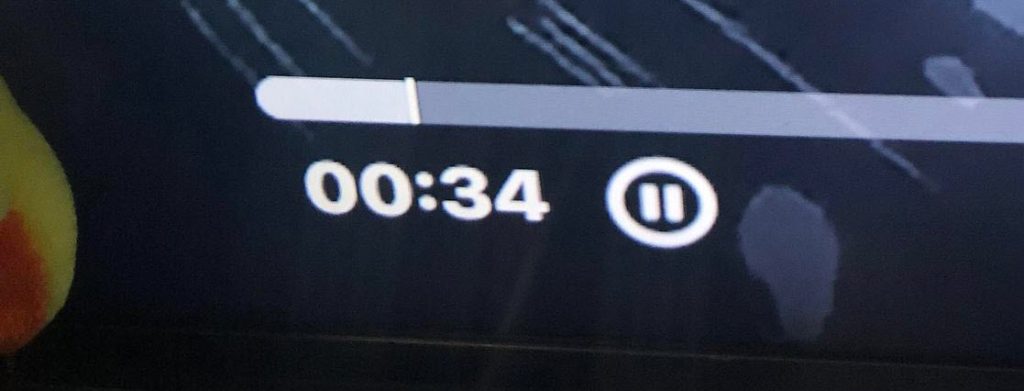
The second way to know whether or not a video is being cast to a TV, is to look on the TV itself.
Often times, the progress bar and UI for videos that are being cast are different than they normally appear on your TV.
So, this can be an indication that the video is being cast from another device, rather than being something you chose to start playing on the TV itself.
How To Stop Screen Mirroring
Let’s say that you needed to stop all mirroring or casting straight away, and the ‘stop mirroring’ button wasn’t working.
Perhaps you cast a video to a relative’s TV by mistake, and you need to stop it right away to avoid disrupting them, or letting them see what you were watching.
What should you do?
Well, the quickest thing to do would be to immediately turn on airplane mode on your device, as this will disable all outgoing connections – such as Wi-Fi, cellular data, and Bluetooth.
That being said, Wi-Fi can work on airplane mode if you turn it back on, so you should make sure Wi-Fi is off as well.
This will immediately stop screen mirroring, since screen mirroring requires an internet connection to work properly.
However, certain screen casted videos (such as YouTube) can continue playing if they have already been fully loaded on the other device.
So, unfortunately there is nothing that can be done to stop this unless you manually cancel it on the device it was cast to.
Conclusion
The easiest way to check whether you’re screen mirroring is through your device’s control center.
However, iPhone 14 Pro or Pro Max models can also check via the dynamic island, and you can always check on the TV itself as well.
I hope that this article has answered all of your questions.
If you have any other questions about screen mirroring on iOS or iPadOS, ask them below and I’ll be happy to help!
Wishing you the best,
– James McAllister

I must say it’s a lifesaver! 🙌🏼 I’ve always wondered how to quickly figure out if my device is casting or mirroring. Your step-by-step guide is so clear and easy to follow.
I love that you provided three different methods to check for screen mirroring. Checking via the control center seems like the simplest way, but the dynamic island on the iPhone 14 Pro sounds really cool too! And let’s not forget about checking the TV itself – sometimes it’s good to go straight to the source!
Tekkaus(Quote)