Have you opened up Canva, just to see that it’s in a different language?
This can be both confusing and frustrating, and hinder your ability to navigate Canva effectively. Thankfully, it’s not that hard to solve the problem, and prevent it from coming back again.
In this article, I’ll cover what caused your Canva to appear in a different language, and what you can do to fix the problem permanently.
Let’s get to it!
Why Is Canva In A Different Language?
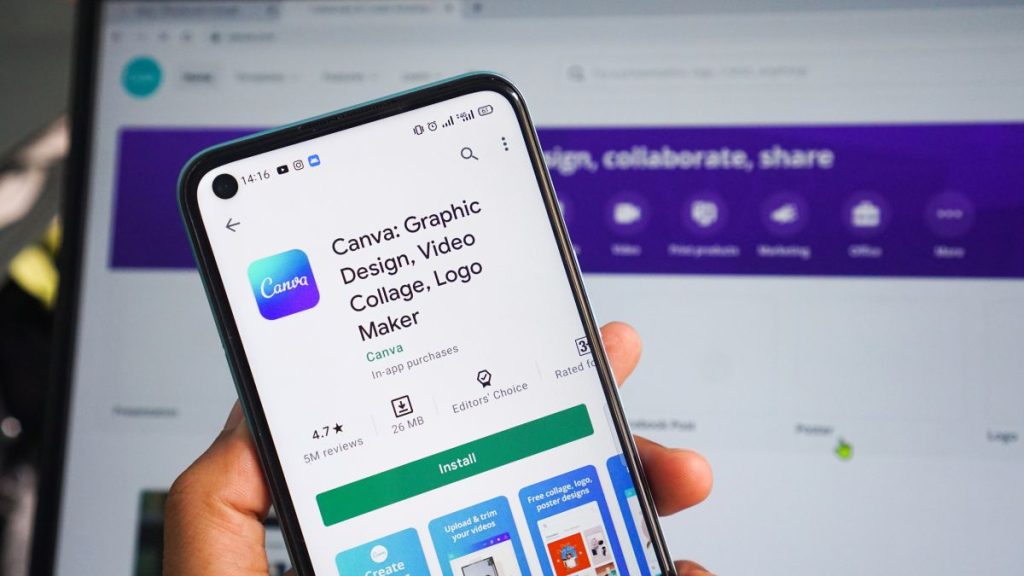
So, what caused Canva’s language to change in the first place? Ultimately, it was one of three things:
- The Canva language setting was changed by someone logged into your account.
- Your browser is / was in a different language, or was accessed by someone using a different language.
- The locale of your computer is / was in another language.
Note that these changes sync across all of your devices. This means that if Canva’s language gets changed on one device, it will also change the location on other devices as well, including with the Canva mobile app.
This also means that it’s possible that the language was changed by someone who had access to your account, even if it wasn’t done yourself.
Let’s look over how you can change it back now!
How To Change The Language Settings On Canva
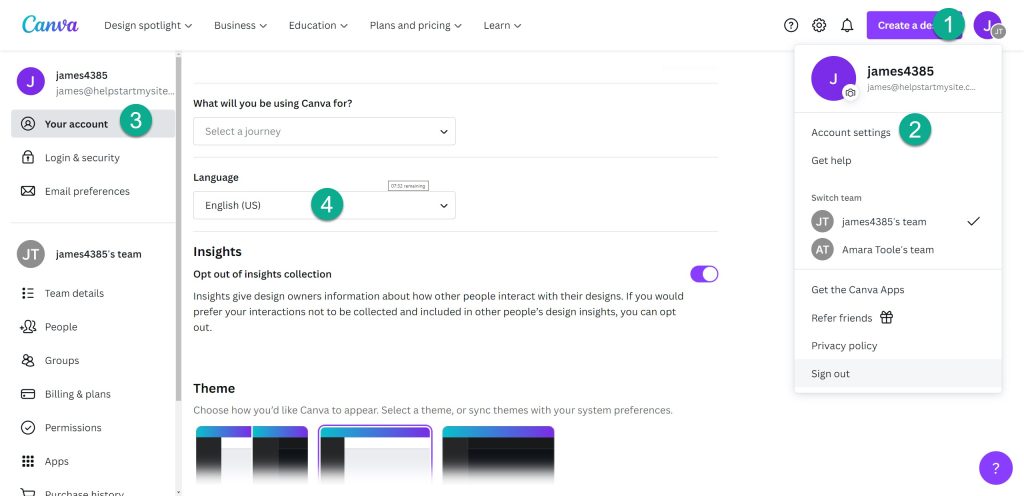
The first and easiest thing to do in order to get your Canva app back to the proper language, is to change the language setting directly in Canva.
As mentioned earlier, updating this will change the language across all devices, making it a very quick fix.
In order to change Canva’s langauge settings, follow these steps:
- On your computer, visit Canva’s website and sign in.
- In the top-right corner, click on your profile picture.
- Click ‘Account Settings.’
- Once you’re in your account settings, make sure that you’re in the ‘Your account’ section, which you can view on the left-hand side of the screen.
- Under ‘Language’, select your language.
The page will automatically save, and reload with the new language that you have selected. If your language isn’t listed, I’ll share a workaround for that a little later on.
While this will immediately fix the issue, there may be other things you want to look for in order to prevent the language from changing again.
So, keep reading to find out what to do next!
Change Your Browser Language In Chrome / Firefox
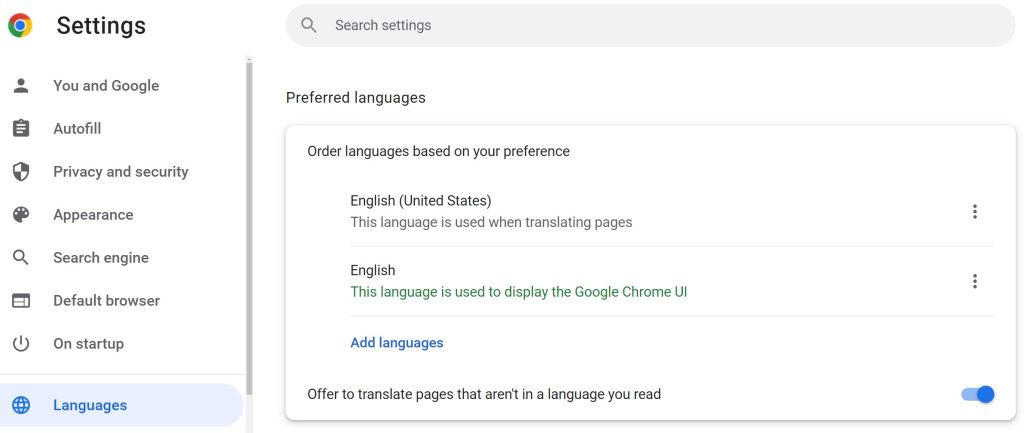
If you’re using Google Chrome or Firefox to browse the internet on your computer, you may wish to change your browser’s language as well.
Some websites automatically translate themselves if they detect your browser in another language, which can cause problems if you don’t want it to do that.
So, how do you change your browser language?
In Google Chrome, you can do it by opening Chrome’s settings, then clicking on the ‘Languages’ tab, and selecting your preferred language.
On Firefox, you can change your language by opening up Firefox’s settings, scrolling down to ‘Languages’ (in the ‘General’ section), and selecting your language.
You should also change the setting for ‘Choose your preferred language for displaying pages’, to ensure that Canva displays in the language you wish to see it in.
Once this is done, you can clear out your settings!
Change Your System Locale
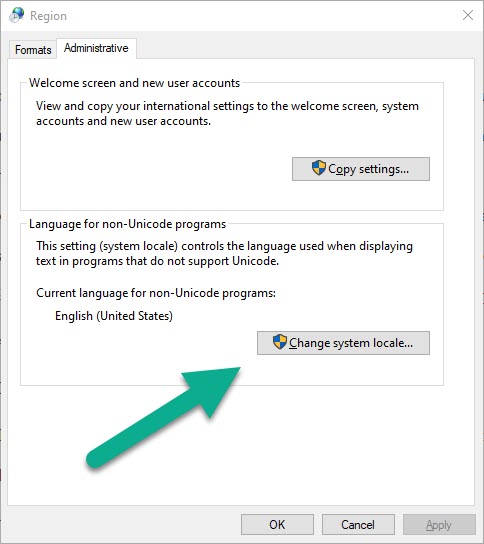
Finally, software like internet browsers may use your computer’s system locale to determine what language to use as default, as well as manage things like your keyboard or default fonts.
Usually, you set this up when you set up your computer for the first time. Most people have no reason to change it beyond that point.
Still, it’s worth checking to make sure it’s in the language that you want.
To change your system locale on Windows, follow these steps:
- Open the Windows search bar by clicking the Windows icon in the bottom-left corner.
- Type in ‘Control Panel’ and open it.
- On the new window that pops up, click on ‘Clock and Region’.
- Click ‘Region.’
- On the new window that pops up, click on the ‘Administrative’ tab.
- Under ‘Language for non-Unicode programs’, click ‘Change system locale.’
- Select the new system locale that you want to use. Note that you must have administrator privileges to change the system locale.
What To Do If You Believe Your Account Was Compromised
Finally, what should you do if you believe your account was compromised?
If you’re sure you didn’t change the language settings yourself, and your browser as well as your system locale are already as they should be, the first thing to do is to review the devices you’ve signed into in the past.
It’s possible that prior computers you’ve used to access Canva have had these settings changed, which is why it’s now in a new language for you as well.
However, if you believe that somebody accessed your Canva account, you should immediately change your password.
If you reuse the same password for other accounts, I recommend changing those passwords as well.
You can also check HaveIBeenPwned.com to see if your account has been part of a data breach. For more information on HaveIBeenPwned.com, click here!
Can You Change The Language In Canva’s Mobile App?
As mentioned earlier, the easiest and quickest way to get the proper language app is to just visit Canva’s settings, and change the language option.
But does this work when using Canva’s mobile app?
Unfortunately, the answer is no.
This section of Canva’s settings are only available through the desktop version of Canva.
This means that you’ll need to log into their actual website if you want to change your language settings.
What If My Language Isn’t Listed?
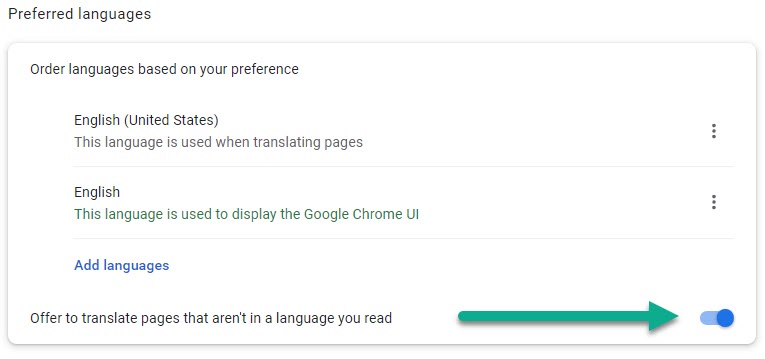
Let’s say that you went to change your language on Canva, but the language you wanted to choose isn’t available. What should you do?
While Canva has a large number of languages available, not all of them are available to select. However, this doesn’t mean that all hope is lost.
If you use Google Chrome as an internet browser, it has the ability to automatically translate pages into your desired language. Because Google Translate supports far more languages than Canva does, it’s likely that the language you’re looking to use should be available.
Just make sure you’ve selected the language in Chrome’s settings by following the steps above, and ensure that the ‘Offer to translate pages that aren’t in a language you read’ setting is turned on.
Conclusion
Usually when Canva is displaying in a different language, it’s because the language was changed in Canva’s settings.
So, all you have to do is change it back.
However, you may also wish to review your browser and computer’s language settings, to ensure that future pages won’t be automatically translated to a different language.
I hope that you’ve found this article helpful. If you have any other questions about Canva, please ask them using the comment form below.
Wishing you the best,
– James McAllister
