Are you trying to save audio on an Instagram Reel, but the saved audio button isn’t appearing for you?
This can happen either on individual clips, or across all sounds on Instagram as a whole. Either way, it can be incredibly frustrating!
Thankfully, there are simple things you can do to get the save audio button to appear, and they only take a few moments to carry out.
In this article, we’ll go over each fix to try out, so you’re able to save sounds from here on out!
Update: The Button Has Changed!
![]()
Before we go any further, I would like to point out that the button to save audios has changed since this article was originally published.
Prior to late 2022, there was a large button underneath the audio title and information that said ‘Save Audio.’ However, this has now been modified to a bookmark icon, as pictured above.
I wanted to point this out, just in case you are still looking for the ‘save audio’ button that was there previously.
That way, you don’t need to read and try out all of the advice below unless you are still experiencing issues!
How To Fix The ‘Can’t Save Audio On Instagram’ Issue
Most of the time, the first fix alone will solve the issue, and allow you to start saving audios you hear on Instagram Reels.
In case it doesn’t however, we’ve also included a number of other common fixes that other Instagram users have used to restore or gain access to the ‘save audio’ feature.
Let’s look at each one of them now!
1. Switch To A Creator Account
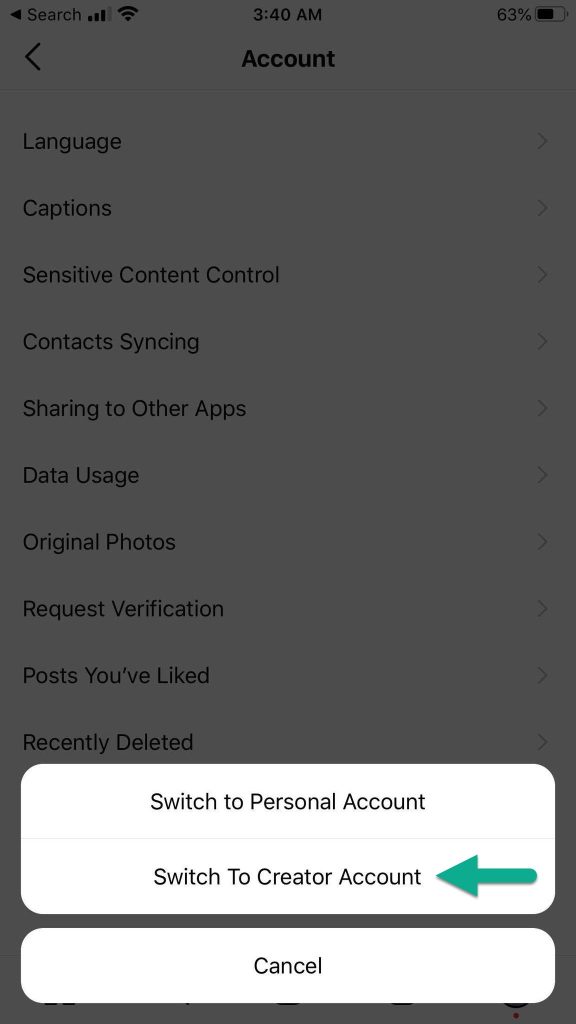
Most of the time, this alone will solve the issue.
For whatever reason, the save audio button does not always appear for people on individual or business accounts. However, by changing your Instagram over to a ‘creator’ account, the button will almost always appear!
So, it’s worth trying this one out. You can switch your account type back at any time, so you really don’t lose anything by seeing if this will fix the issue.
To switch to a creator account on Instagram, follow these steps:
- Open the Instagram app and visit your profile.
- Tap on the icon with 3 horizontal lines in the top-right corner.
- Tap on ‘Settings.’
- Tap on ‘Account.’
- Towards the bottom of the screen, tap on ‘Switch Account Type.’
- Tap on ‘Switch To Creator Account.’
- Follow the on-screen instructions.
Thankfully, the process of switching to a creator account only takes a few moments, and as noted, you can switch back at any time.
Once you’ve switched over, head on over to Instagram Reels to try and save a sound! Full instructions for this will be provided later in the article.
2. Change Your Business Category
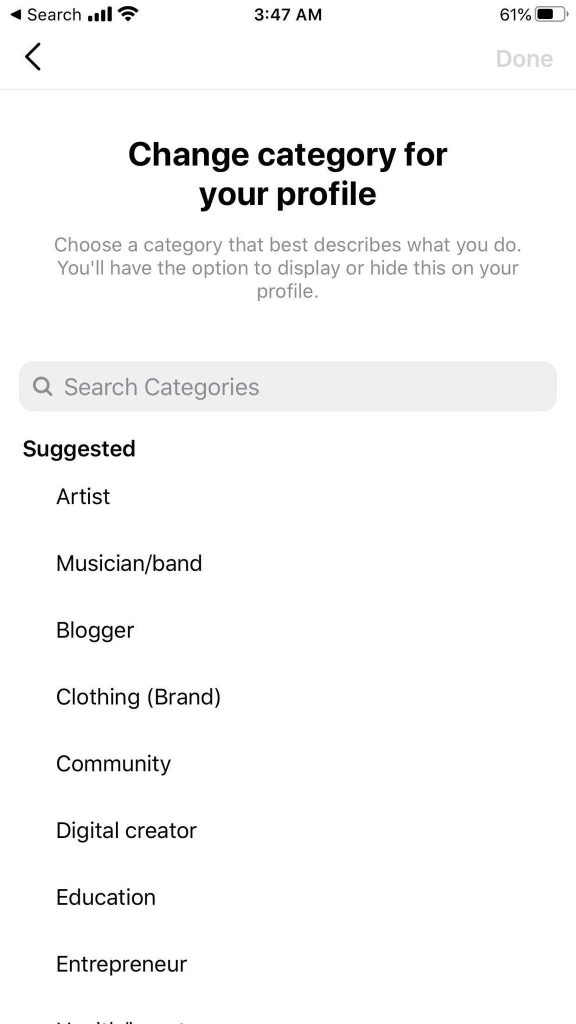
Some users have reported that changing the category they use to describe their business has also caused the ‘Save Audio’ button to appear on Instagram Reels.
This solution isn’t as common as changing to a creator account, but it may still help if you must use a business account for your Instagram profile.
Essentially, changing your business category seems to ‘reset’ certain functionalities within Instagram, which can cause the save audio button to appear while using Instagram Reels, even if it was not there previously.
For example, changing from ‘Shopping & Retail’ to ‘Product/service’, or ‘Video Creator’ to ‘Entrepreneur.’
In fact, people specifically cited switching to the ‘Entrepreneur’ category as fixing the issue, so try this one if nothing else works.
Anyhow, to change your category on your Instagram business page, follow these steps:
- Open the Instagram app and visit your profile.
- Tap on the ‘Edit Profile’ button below your profile picture.
- Under the ‘Public Business Information’ section, tap on ‘Category.’
- Tap on the category you want to change your page to.
- Tap on the ‘Done’ button in the top-right corner.
This will change your category over! Feel free to change it at any time, and change it back to whatever it was previously if the fix doesn’t work.
3. Screen Record And Cut Out The Audio
If you only need a specific sound this one time and you don’t necessarily care about restoring the button, you can always manually capture the audio yourself.
This isn’t an ideal solution, because it requires a bunch of extra steps and won’t allow your Reel to appear alongside others that use that audio. However, it can work in a pinch.
The idea with this one is pretty simple – screen record the Reel that’s using the sound, then edit the sound out using a video editing app.
Make sure that you select a Reel that doesn’t have additional audio laid over the top of it for the cleanest audio (and to prevent any potential copyright claims from other creators.)
4. Try These Common Bug Fixes
Finally, the last thing I recommend trying is some common bug / technical fixes that solve many different Instagram-related problems.
These are simply good things to try out whenever you run into bugs, such as certain buttons not appearing, or certain Instagram features not working.
So, consider trying out the following:
- Making sure your Instagram app is up-to-date.
- Signing out and back into Instagram.
- Deleting and reinstalling the app.
- Checking for outages or issues using a service like Downdetector.
- Disabling your VPN if you’re using one.
- Changing from Wi-Fi to mobile data, or vice-versa.
- Making sure your phone’s OS is up-to-date.
- Trying out a different Instagram account to make sure you’re not part of a random test group.
How To Save Audio On Instagram Reels
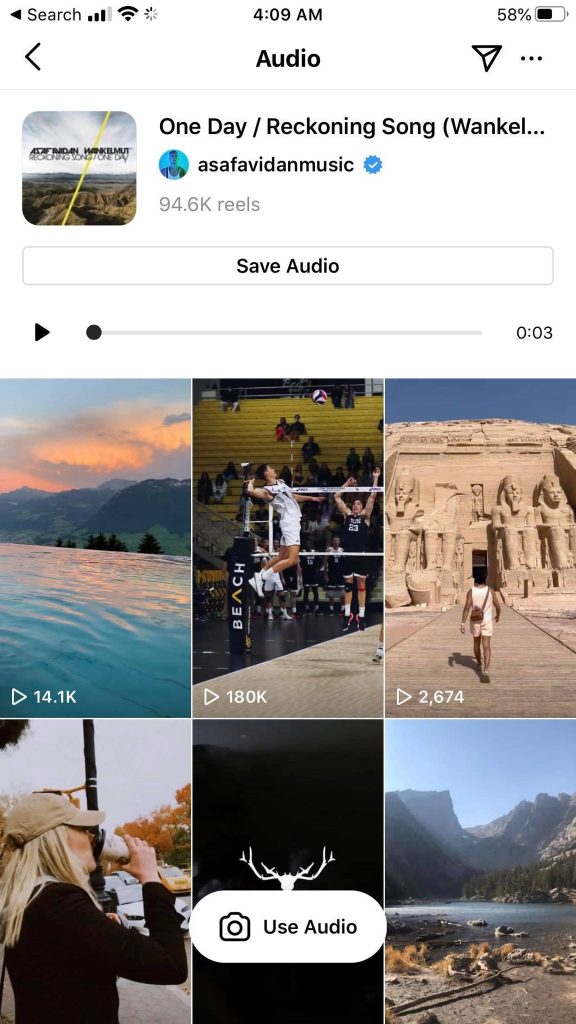
Now that we’ve covered all of the common fixes when the ‘Save Audio’ button isn’t appearing, how can you verify that everything’s working?
Thankfully, the process of actually saving an audio is pretty quick.
All you have to do is open up a Reel, by going to the Reels section of Instagram.
Then, tap on the audio name located towards the bottom of the screen, below the creator’s name and the Reel description.
This will bring up a page specifically for that audio, which will also show all of the other Reels using that same audio.
Towards the top of the screen under the audio name and the number of Reels using it, you should now see a big button that says ‘Save Audio’ listed.
Tap on it to save it to your saved audio library. You can verify the audio has been saved, because the button will update from ‘Save Audio’ to ‘Saved!’
How To View Your Saved Audios
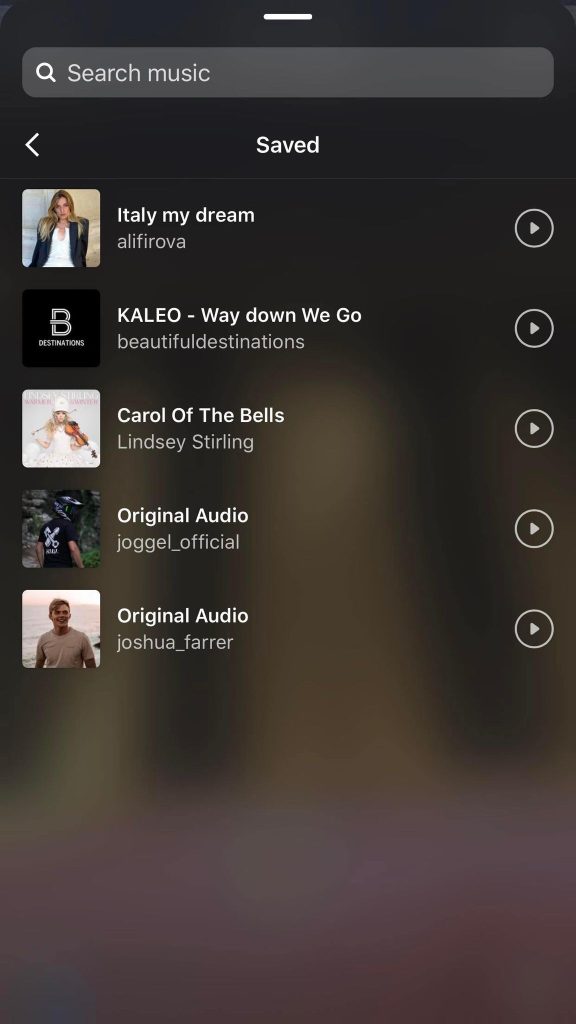
Viewing your list of saved audios on Instagram is easy.
To view a complete list of all of your saved audios, follow these steps:
- Open the Instagram app and navigate to the Reels section.
- Click on the camera icon in the top-right corner to begin filming a new Reel.
- On the left-hand side, tap on ‘Audio’, which will have an icon of a music note next to it.
- Under the ‘Search Music’ bar, tap on ‘Saved.’
From here, you can select the audio that you want to use for your Reel, and browse through your list.
Conclusion
It can be frustrating when you can’t save audio on Instagram. Fortunately, the fixes for this issue are quick to carry out.
Usually, switching to a creator account will allow you to save audio again immediately. However, if that isn’t possible, there are other fixes that should help as well.
I hope that you’ve found this article helpful. If you have any other questions about Instagram, please ask them using the comment form below.
Wishing you the best,
– James McAllister

James, I have tried everything and since the IOS update I don't have a Save Audio button on the reels.. It is missing.
Is there anything else that you can suggest. I have an Iphone 12. Thank you so much!
Liz McDermott(Quote)
Hey Liz, I apologize for the delay in getting back to you. I’ve been looking into this deeper, and have found two other things that may help:
The first is to update Instagram to the ‘new chat experience’ if you haven’t done so already. This changes a few ways Instagram handles some features, and may solve this bug even though it’s not related. You can learn how to do this in this article I’ve written here:
https://jamesmcallisteronline.com/react-emojis-instagram/#1_Utilize_The_Update_Messaging_Feature
The second is to temporarily deactivate and reactivate your Instagram account, the instructions for which are also located in the article above. Though, I would definitely try everything mentioned in the bug fixes section (updating the app, deleting and reinstalling it, etc.) before trying this one, as that -should- be all that is needed to fix the issue.
Do you have another device to test with? That can help isolate whether it’s a device problem, or an account-related issue. If not, are you able to make a new account and try it there?
If you are able to save the audio on one account but not another, it’s possible you are part of a test group. Instagram sometimes removes features to see how it affects the usage of the app. If this is the case, all you can do is wait, sadly.
James McAllister(Quote)