Are you having problems with your Ring camera detecting motion, and actually recording like it’s supposed to?
Sadly, this issue is common not only with Ring Doorbells, but other Ring cameras like the Stick Up Cam, Spotlight Cam, and Floodlight Cams as well.
Because of that however, we have a lot of information on how you can fix the issue.
So, in this article, I’ll be covering what to do when your Ring camera isn’t recording, and how you can ensure it captures everything that it’s supposed to.
Let’s get started!
1. Increase Your Motion Zones
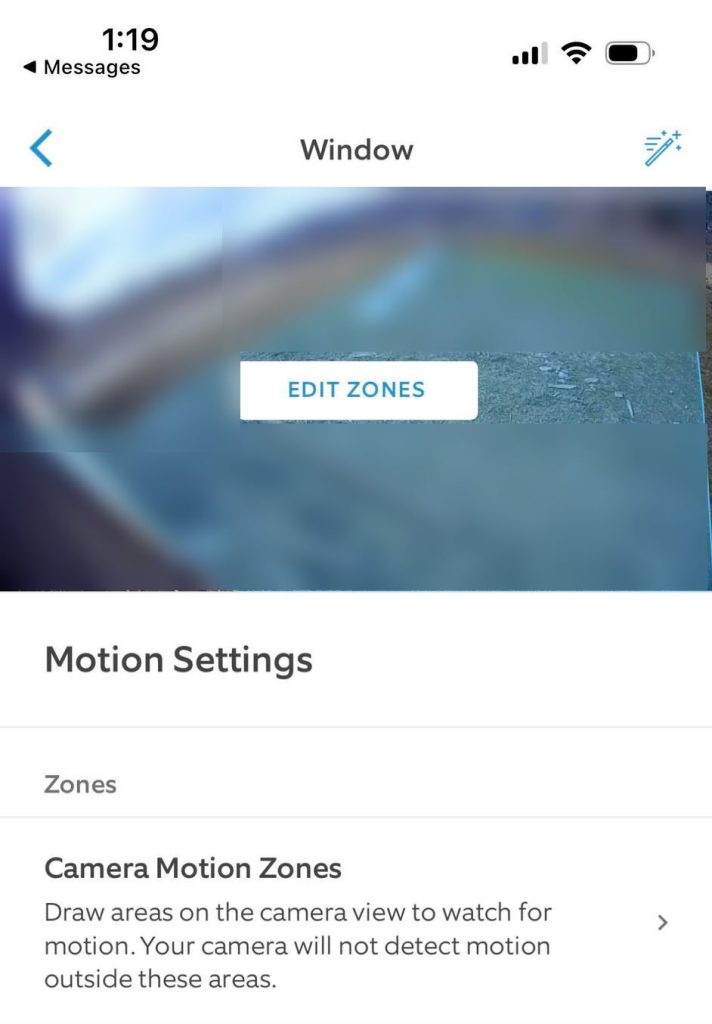
If your Ring camera records sometimes but doesn’t seem to be as consistent as it should be, one thing you should do is to set up your motion zones.
Ring allows you to specify different zones where the camera should record, while ignoring motion outside of those zones.
This is useful if for example, you don’t want to record cars passing by on your road, or motion that occurs when your neighbors enter or exit their homes.
However, if the motion zones are too small, then it can prevent the camera from recording much of anything.
To view and edit your Ring camera’s motion zones, follow these steps:
- Open the Ring app.
- In the top-left corner, tap on the icon with three horizontal lines.
- Tap on ‘Devices.’
- Tap on the Ring camera you wish to edit motion zones for.
- Tap on ‘Motion Settings.’
- Under the ‘Zones’ section, tap on ‘Edit Zones.’
Then, make adjustments to the motion zones so your Ring camera starts recording over a larger surface area.
If your motion zones are already adequately large, move onto the next step.
2. Increase The Camera Sensitivity
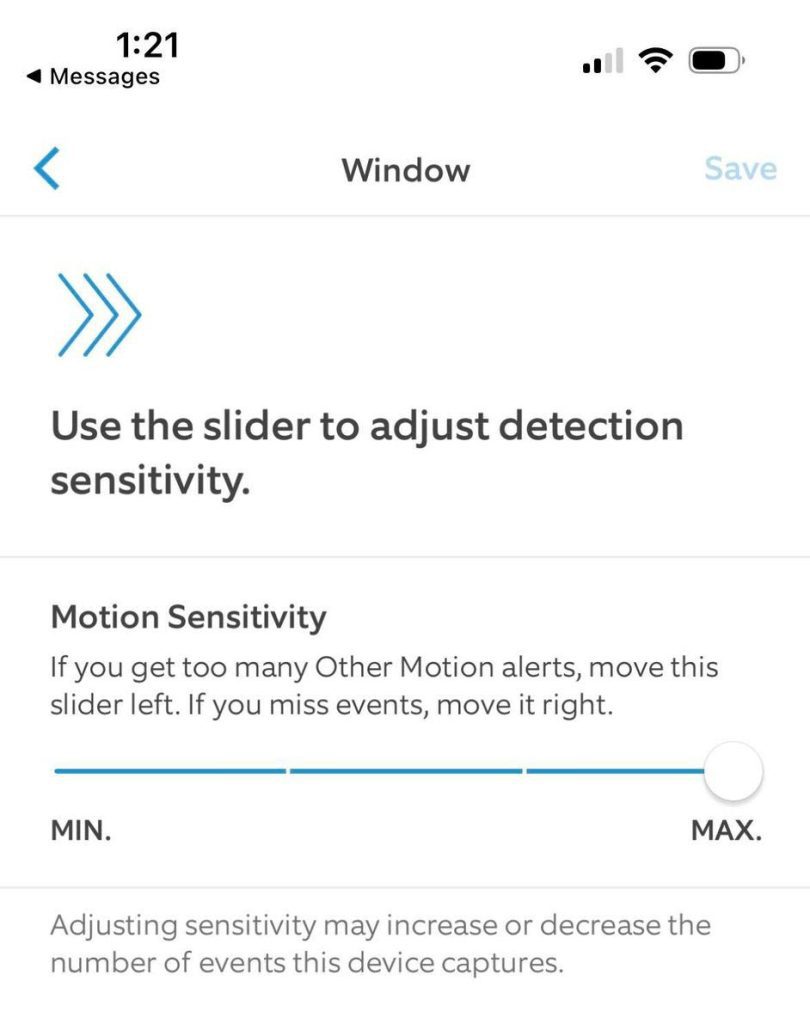
Next, you’ll want to increase your camera sensitivity.
As your detection sensitivity goes up, your camera will begin recording when less motion is detected. As a general rule of thumb, it’s a good idea to bump this up all the way up to the max, and then move it down as necessary.
To access your sensitivity settings, follow these steps:
- Open the Ring app.
- In the top-left corner, tap on the icon with three horizontal lines.
- Tap on ‘Devices.’
- Tap on the Ring camera you wish to edit the camera sensitivity of.
- Tap on ‘Motion Settings.’
- Under the ‘Settings’ section, tap on ‘Motion Sensitivity.’
Then, once you’ve adjusted the slider, tap on the ‘Save’ button in the top-right corner.
Your camera will now be more sensitive to motion, which should result in more recordings being taken!
3. Ensure You Have An Active Subscription
This one is easy to forget about!
Although you can use Live View without an active Ring subscription, you will not be able to save or store recordings in the cloud.
So, it’s possible that your camera is detecting motion just fine, but not actually saving the recordings afterwards!
Note that Ring cameras come with a free trial, so it may have been recording fine previously. Your trial may have finally run out.
Note that the cheapest option runs for $4 a month, and covers one device. However, you can pay $10 a month for all of your Ring devices instead, if you wish.
Once you have an active subscription again, try to trigger a recording to see if it works!
4. Turn Off ‘Smart Alerts’
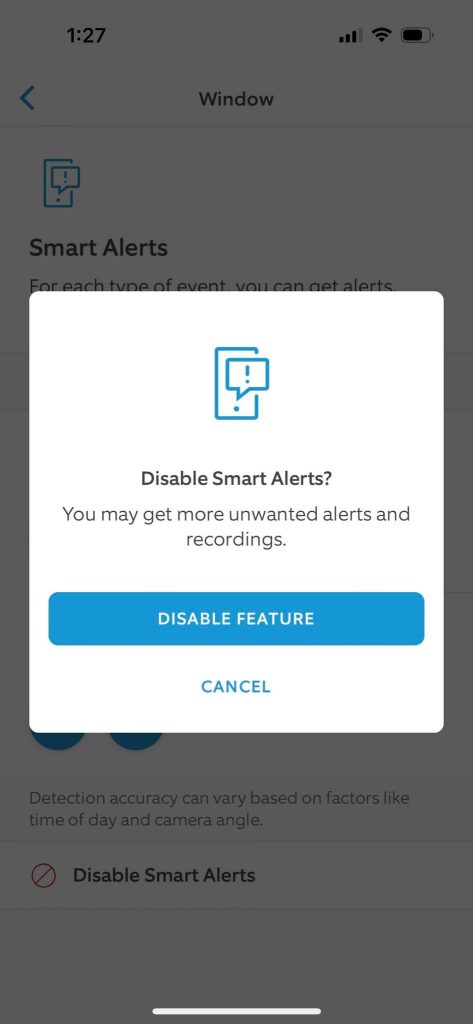
Another setting you’ll want to experiment with is Ring’s smart alerts.
Essentially, Ring will attempt to determine whether or not the motion is caused by a person, or by something else. This is done using advanced AI to determine what is actually appearing on the camera’s feed.
While this can be helpful to determine whether or not you should bother looking at a recording, it can cause delays at best, and larger issues at worst.
Person detection is particularly problematic at night time, or in other areas where there simply isn’t a lot of light for the camera to work with. So, you may consider turning it off to see if more recordings are captured.
To disable Smart Alerts for your Ring camera, follow these steps:
- turn off Smart Alerts for.
- Tap on ‘Motion Settings.’
- Under the ‘Settings’ section, tap on ‘Smart Alerts.’
- At the bottom of the screen, tap on ‘Disable Smart Alerts.’
- On the confirmation window that pops up, tap on ‘Disable Feature.’
You can turn Smart Alerts back on by returning to these settings in the future.
5. Check Your Network Connection
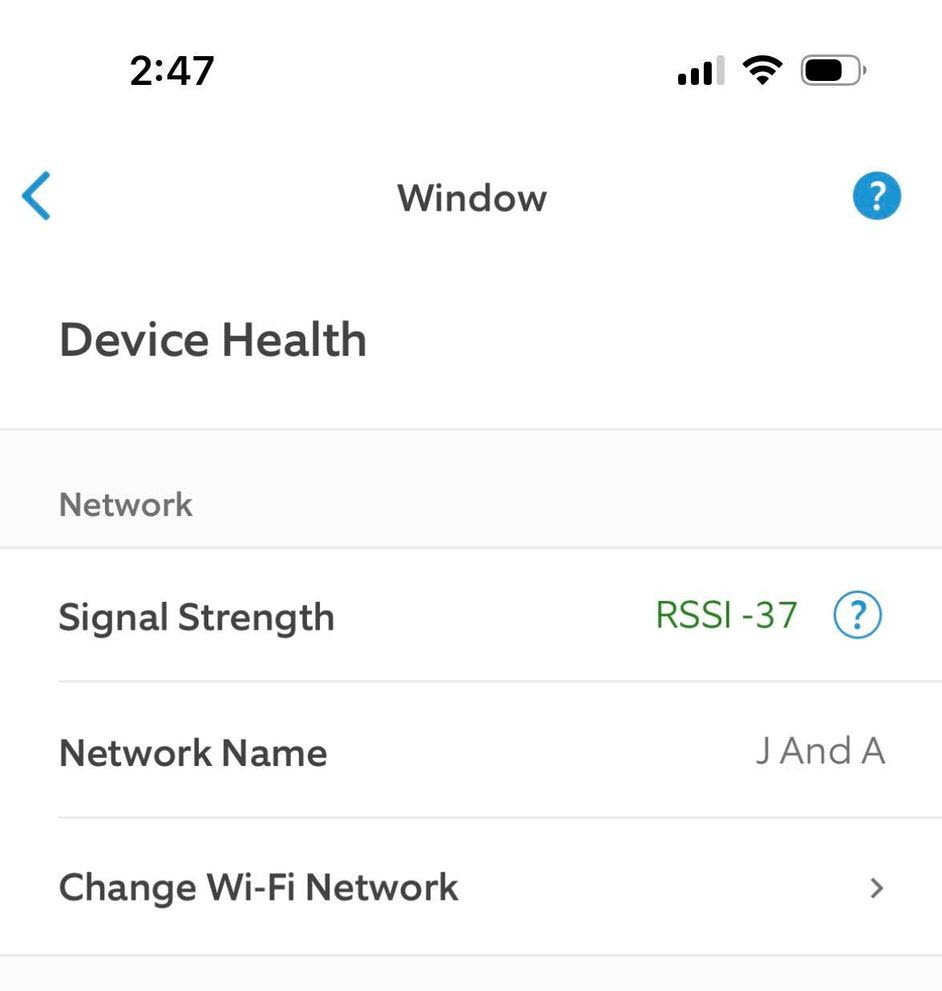
In order for your camera to work properly (and for you to be able to view recordings), it’s important that you have an adequate network connection.
Actually, both your camera and the device you want to view recordings from need to have a strong network connection. This is because your camera needs to upload the footage to Ring’s servers, and then your device running the Ring app needs to download that footage as well.
So, if either aren’t connected to the internet, it won’t work.
Ring allows you to view your signal strength within the app, by following these steps:
- Open the Ring app.
- In the top-left corner, tap on the icon with three horizontal lines.
- Tap on ‘Devices.’
- Tap on the Ring camera you wish to check the signal strength on.
- Type on ‘Device Health.’
- Under the ‘Network’ section, view the value next to ‘Signal Strength.’
According to Ring, a value of -40 or higher is optimal, while -66 is poor and may cause issues.
Signal strength can be improved by moving the camera closer to your router, or purchasing a more powerful router.
6. Reset The Camera
It’s possible that your Ring camera is experiencing a temporary software bug, and that resetting the camera will fix it.
While simply unplugging the camera and plugging it back in (or removing the batteries) will be enough to turn it off and back on, you can take this a step further by fully resetting the camera.
Note that by doing this however, you will need to go through the setup process again, including reconnecting it back to your Wi-Fi network.
The exact reset button varies between different camera models. However, here are a few places to look:
- On the Stick Up or Spotlight cams, it may be on the top, or under the battery cover, depending on your model.
- On Ring Doorbells, it will either be on the right side of the doorbell, or on the back of it.
- On the Ring Stick Up Cam Elite, it will be under the cover at the back.
- On the Ring indoor cam, wired Spotlight cam, and the Ring floodlight cams, it will be on top of the camera.
Hold the button down for approximately 20 seconds, and then setup the camera once again to see if the problem is fixed.
7. Contact Ring Support
Finally, if nothing else is working, then you should contact Ring support by clicking here.
Ultimately, they are best equipped to figure out exactly what is going on with Ring camera, and provide tailored support as to what you should do next.
If your camera is still under warranty and they’ve determined that it’s defective, they may also be able to send you a replacement camera for you to try out.
Ring offers several different customer support options, including phone, live chat, and a community forum.
So, you should be able to get in touch with someone quickly, who can help resolve the issue for you!
Conclusion
Although it can be frustrating when your Ring camera isn’t recording everything it should be, the problem can usually be solved by following one of the fixes above.
However, if it’s still causing you problems, it’s possible that your camera may be defective. In this instance, contacting Ring support would be a good idea, as they may be able to send you a replacement if it’s still under warranty.
I hope that you’ve managed to get the issue solved. If you have any other questions about Ring cameras, ask them below and I’ll be happy to help.
Wishing you the best,
– James McAllister
