Have you noticed your computer getting slower as time has gone on?
While it may have seemed blazing fast when you first got it, chances are it’s no longer running like it used to be.
Therefore, you may be wondering – if you were to reset your PC entirely, would it start running as fast as it used to?
That is an excellent question. In this article, I’ll be covering everything you need to know – including some tactics to achieve massive speed increases, without having to resort to a full factory reset.
Let’s get started!
Will Doing A Factory Reset On My PC Speed It Up?

So, factory resets – a great way to speed up your computer, or an unnecessary waste of time?
Most of the time, I’m happy to share that factory resets drastically improve the speed of your computer – restoring it to how it was when you first got it!
This is because it’s unlikely there’s any problem with your computer’s hardware itself. Rather, your computer has slowed down to bloatware, undetectable malware, or software running in the background.
Resetting your PC and deleting all of your files will clear all of this out, just like your computer was when you first got it.
That being said, most of the time a full factory reset isn’t really necessary – you can achieve many of the same benefits without having to delete your files.
Remember, your computer doesn’t get slow because of the files that are sitting in its storage – it gets slow because of things running in the background, taking up your computer’s resources – namely its RAM, CPU, and GPU.
The Same Effect Can Be Achieved In Other Ways, However
Let’s look over some of the things you can do right now to speed up your computer, without needing to do a full factory reset.
These are many of the same things that a factory reset would do anyway, but without as many of the downsides!
1. Disable Startup Programs
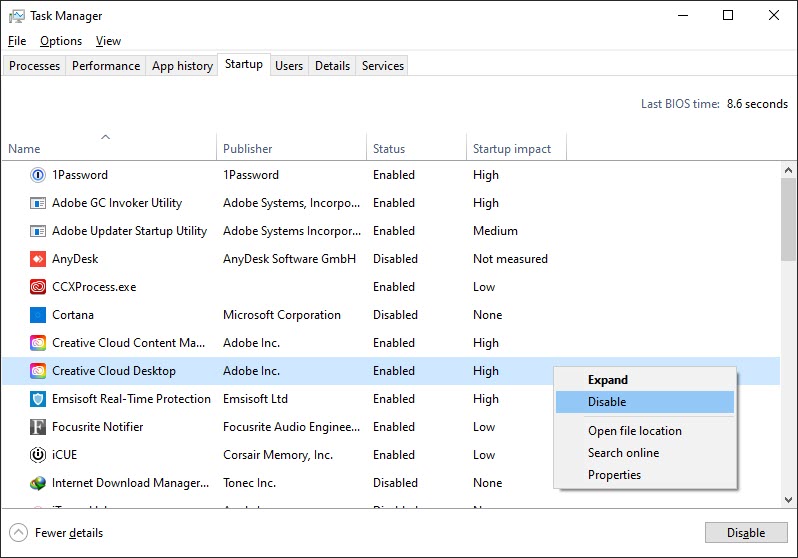
For many people, this is actually what causes the most noticeable slowdown over time!
As time goes on and you install more programs, more and more of them will be loaded up in the background as soon as you turn on your PC. These will use up system resources, even if you aren’t actually using the program at the time.
To make matters worse, you may have programs open in the background that you don’t have any intention of using ever again!
Thankfully, disabling software from starting up when you turn your PC on is simple.
To check which software autostarts when your Windows computer is on, follow these steps:
- Click on the Windows icon in the bottom-left corner of your screen.
- Type ‘Task Manager’ into the search bar, and click on it.
- Once Task Manager opens, click on the tab that says ‘Startup.’
- Here, you’ll find a list of processes that start up with your computer. Right-click on one, then click ‘Disable’ to disable it.
- Once you’re done disabling software, restart your computer for the changes to take effect.
2. Run An Antivirus Scan
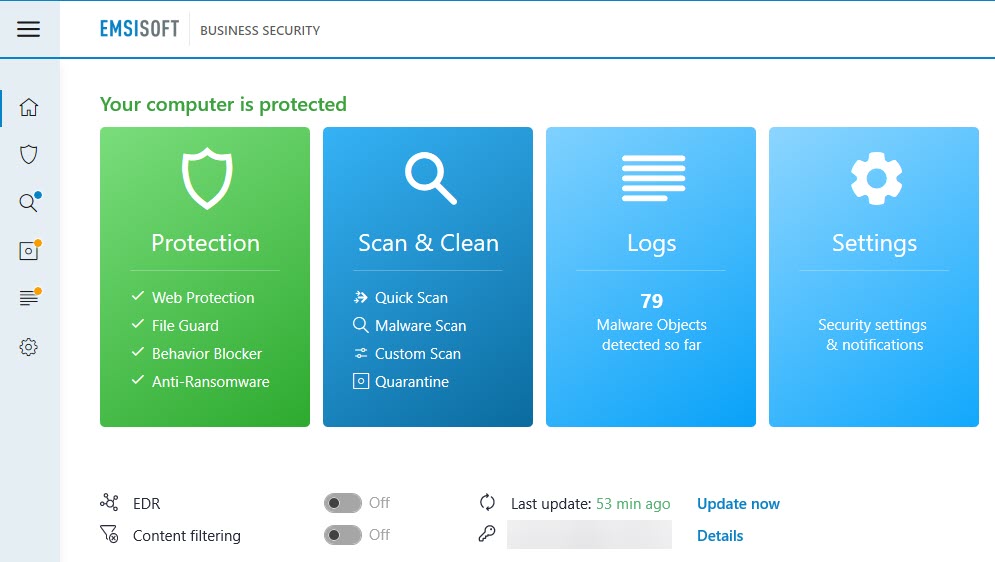
Next, you should always be sure that you’re running regular antivirus scans!
Malware is notorious for using up your system resources, and putting stress on your computer’s hardware. This is particularly problematic today, when malware exists solely to use your computer’s processor and graphics card to mine cryptocurrency, such as Bitcoin.
Long story short, malware frequently slows down your PC if you’re infected, so you’ll want to stay on top of it.
Therefore, I recommend getting a good antivirus, and making sure that it’s set to scan automatically at regular intervals.
Personally, I use and recommend Emsisoft. Although they market themselves as a business antivirus, I’ve had great success with it on my personal computers as well.
However, most reputable antivirus software should be able to detect and clear most malware – the most important thing is that you actually use it!
Note: Some advanced malware is able to avoid detection by antivirus software. In this case, a full factory reset may be the only thing that ends up clearing it.
3. Update Your Drivers
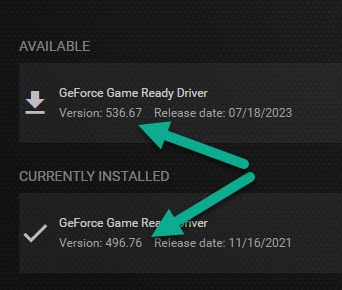
If you haven’t done so in a while – or perhaps ever, be sure to update your computer’s drivers!
Drivers are pieces of software that sort of help your computer ‘communicate’ with its hardware. They are critical to ensuring your hardware is working as optimally as it can.
Note that Windows is pretty good about ensuring all of your drivers are up-to-date automatically, when Windows updates itself.
So, if you have a pending Windows update you’ve been putting off, it might be best to simply run it and let it do its thing.
That being said, one exception is drivers for your graphics card.
You can check if updates for your graphics card is available on its manufacturer’s website – or by using any proprietary software that is built for your graphics card.
Nvidia has their GeForce Experience software for example, that makes updating their graphic card drivers simple!
Will A Simple Restart Speed It Up As Well?
We now know that factory resetting your PC is very likely to speed it up – and even if you don’t want to do a full reset, there are still ways you can speed it up to similar effect.
But did you know that even restarting it regularly can be enough to speed it up?
This is because the longer you keep your computer turned on, the more likely it is to run into things that will slow it down.
For example, you may end up opening programs that don’t fully close and are still running in the background, even if you think you’ve quit them completely.
Or, it could be that your RAM is full – requiring your computer to build something called a pagefile. Instead of keeping data in RAM – which is very quick to load from, it has to load it in and out of RAM from your hard drive, which is much slower.
When you restart your computer, you clear your RAM completely, and automatically exit out of all running programs.
Only the programs that are set to run at startup will start back up when your computer is restarted, so often a simple restart is enough to speed up your computer – at least temporarily!
Note: None Of This Will Fix Hardware Problems!
Most of the time, speed issues are caused by software issues – such as programs running in the background, or malware that has infected your system.
While resetting your PC will fix speed issues caused by software, they cannot fix problems that are caused by faulty hardware.
Thankfully, it is usually more obvious when hardware is at fault – your computer will experience the infamous ‘blue screen of death’, or fail to turn on at all.
One common culprit that may not give obvious indicators however are failing hard drives or solid state drives. With drives, it’s possible for them to have bad sectors and still appear to be working fine, even when they’re actually damaged.
This can cause slow startup times, and files on that drive to load slowly.
So, if you’re still experiencing poor speeds after a factory reset, it’s possible that a piece of your computer’s hardware – such as its hard drive, is failing and needs to be replaced.
Conclusion
If you want your PC to return to its original speed, performing a full factory reset can be a fantastic option.
That being said, it usually isn’t necessary. As long as you clear your computer of any malware and disable any startup programs that aren’t necessary, you should be able to get it running close to new again.
I hope that you’ve found this article helpful, and it’s given you some ideas to improve your computer’s speed.
If you have any other questions about how to speed up your computer, ask them below and I’ll be happy to help.
Wishing you the best,
– James McAllister

I just finished reading your article on how to speed up your computer, and I must say, it was incredibly helpful! 🙌 I’ve definitely noticed my computer slowing down over time, and I’ve been contemplating whether a factory reset would do the trick. Your insights and tips have given me some great alternatives to consider. 😄
Disabling startup programs sounds like a game-changer! Who knew that all those programs running in the background were hogging up my computer’s resources? 🤔 I’ll definitely follow your step-by-step guide to disable unnecessary software and give my PC a much-needed boost.
And running regular antivirus scans is a no-brainer. 🛡️ Malware can be such a pain, and I definitely don’t want my computer’s hardware under unnecessary stress! I’ll make sure to set up automatic scans with a good antivirus like Emsisoft. Thanks for the recommendation!
Updating drivers is something I’ve been neglecting, to be honest. 😅 But you’ve convinced me that it’s essential for optimal performance. I’ll check out my graphics card manufacturer’s website and get those updates sorted. 🖥️
Tekkaus(Quote)
Oh, and the simple act of restarting my computer regularly? I never realized it could make such a difference! 🔄 It makes sense though, clearing out RAM and closing those sneaky background programs. I’ll make it a habit from now on!
Your reminder about hardware issues is crucial too. 🛠️ It’s good to know that a factory reset won’t fix those problems. If I’m still experiencing slow speeds, I’ll keep an eye out for failing hardware, especially my hard drive.
Thanks again for sharing these valuable tips, James! You’ve made the whole process of speeding up my computer less daunting and more manageable. 🚀 I really appreciate your expertise, and I’m excited to implement these strategies.
Tekkaus(Quote)