Are you browsing Pinterest, but are bothered by the loud and obnoxious video ads that play automatically?
This can be frustrating, and seriously make browsing Pinterest a less enjoyable experience.
Thankfully, there is a way to block advertisements from autoplaying videos on Pinterest, which you may want to try out! In this article, we’ll go over step-by-step how to do this, and mute all ads on Pinterest.
Let’s get to it!
1. Disable Autoplay Videos In Pinterest Settings
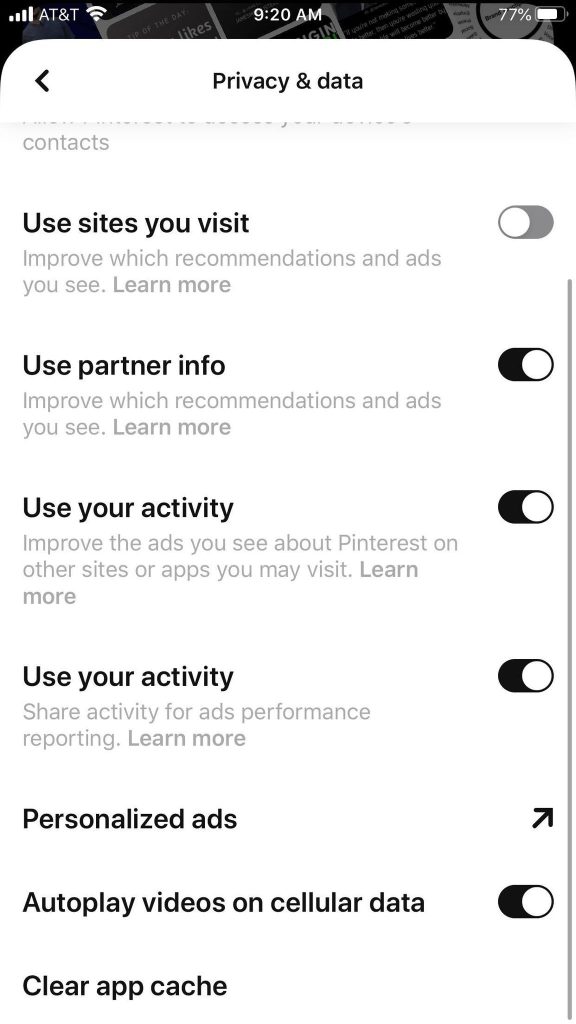
The easiest way to mute all Pinterest ads is to disable videos from autoplaying in Pinterest’s settings.
While this will still allow the ads to play at full volume if you actually tap to play them, the ads won’t automatically start playing – and making noise, unless you specifically request them to.
For most people, this essentially solves the problem.
Thankfully, disabling autoplay can be done by changing just one second, and it only has to be done once.
To disable videos from autoplaying on Pinterest, follow these steps:
- Open up the Pinterest app.
- Tap on your profile picture in the bottom-right corner of the screen.
- Tap on the icon with 3 dots in the top-right corner of the screen.
- Tap on ‘Settings.’
- Tap on ‘Privacy & Data’
- Scroll down, and toggle ‘Autoplay videos on cellular data’ to off. Do the same for ‘Autoplay videos on Wi-Fi’ if this setting is available.
Note that the autoplay setting may also be located under the ‘Permissions’ or ‘Social Permissons’ section on certain devices.
Additionally, not all Pinterest accounts seem to be able to disable autoplay on Wi-Fi. If the toggle is missing, unfortunately this only disables autoplay when using your mobile data – if you are on Wi-Fi, the videos will still unfortunately autoplay.
However, autoplaying videos can be disabled entirely if browsing on desktop, by following the same instructions above.
2. Block The Advertiser
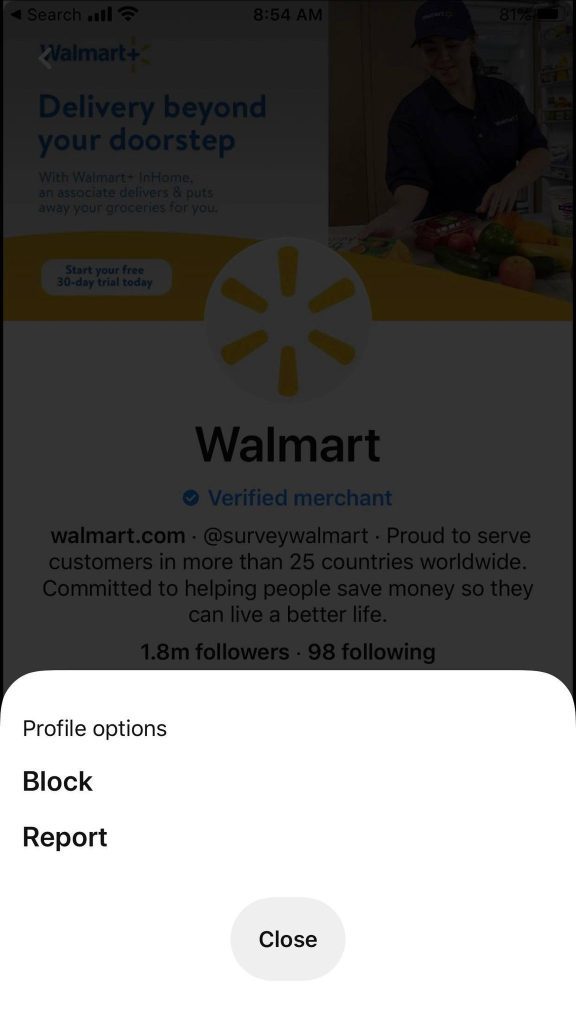
The second way to mute certain ads on Pinterest is to prevent them from showing up entirely.
If there is a specific advertisement that is bothering you, did you know that you can simply block the advertiser from appearing in your feed?
Currently, you are allowed to block up to 1,000 advertisers. While Pinterest has more than 1,000 advertisers on their platform, not all of them run video ads, and not all of those ads are as annoying as others.
So, you should definitely take advantage of this feature if there are advertisers that are bugging you.
Blocking an advertiser on Pinterest can be done the same exact way as any other user. All you have to do is follow the same exact steps as blocking any other Pinterest user.
In case you’ve never done that before, here are step-by-step instructions on how to block an advertiser on Pinterest:
- Click-through to the advertiser’s Pinterest profile.
- Click on the icon with 3 dots. This may be to the right of the follow button, or towards the top-right corner of the screen.
- Click on ‘Block.’
Once an advertiser has been blocked, their ads and pins will no longer show up in your Pinterest feed. Note that you may still be shown the same number of ads, they will just be from other advertisers.
3. Mute Your Phone’s Volume
Your final option is to simply mute your phone’s volume, so all audio content from Pinterest will be muted entirely.
This is the quickest solution if you just want the sound to stop, and you don’t actually intend on watching any videos that may appear on Pinterest.
Of course, muting your phone may mean that you miss important calls or notifications if you forget to turn the volume back on. So, this is a less than an ideal solution, unless you usually have your phone on mute anyway.
Still, sometimes it’s easier to flick that little switch to mute your phone, then to go through the trouble of blocking the advertiser or disabling autoplay on videos.
So, we wanted to mention it!
Conclusion
Fortunately, there are several different ways you can mute ads on Pinterest – or all videos entirely, if you want to.
Between blocking specific advertisers or allowing videos to play automatically, you thankfully have a lot of control over your Pinterest experience.
I hope that you’ve found this article helpful. If you have any other questions about Pinterest, please ask them using the comment form below.
Wishing you the best,
– James McAllister
