Are you using your microphone for voice chat / voice calls on Discord, but it seems to be too quiet?
This can be very frustrating, especially if the microphone works fine in other programs.
Thankfully, this problem can almost always be fixed quite quickly, and doesn’t mean that there’s anything wrong with your microphone.
In this article, we’ll go over 7 different methods to fix a quiet mic on Discord. Usually, just one of these will be the cause of the problem, so let’s get to it!
1. Increase Microphone Input Volume In Discord Settings
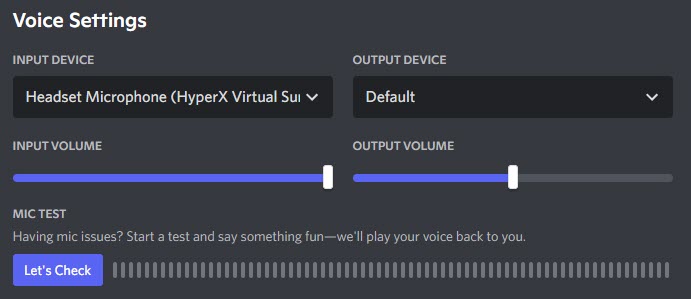
If your microphone works fine in other programs but isn’t loud enough on Discord, this is often the reason why.
Discord has its own volume slider for microphone input volume, which will control how loud or soft your microphone is to others.
So, even if your microphone volume would normally be quite loud, it can still sound extremely soft if the input volume slider is set too low. Therefore, this will be one of the first things you’ll want to check when diagnosing low volume issues on Discord!
To reach Discord’s voice settings, follow these steps:
- Open up Discord.
- Towards your username in the bottom-left corner, click on the gear icon to bring up Discord’s settings.
- Under ‘App Settings’ on the left-hand side, click on ‘Voice & Video.’
- Turn the input slider all the way up.
We also recommend running a mic test on this same screen. To do this, click on the ‘Let’s Check’ button, which is pictured above. Then, speak into the microphone at a normal speaking volume.
Discord will show you how loud the received audio is, which can help pinpoint if you need to make other changes. If the mic test is showing the bar filled all the way up to the right, you may actually want to lower the input volume back down – or make some other adjustments that we’ll share in these other fixes.
Of course, if everything looks perfect, try hopping onto another voice chat or call and seeing what your friends think! If your input volume here was really low, this is often enough to solve the problem.
2. Increase Gain On The Microphone Itself
Some microphones have a way to adjust its gain (or volume) on the microphone itself.
This will often be on a knob, a little scroll wheel, or a + / – button on the microphone or headset itself. For example, the Blue Yeti microphone has a knob on the front that can be turned from left to right to adjust the microphone’s volume.
If the gain on the microphone is set to low, it won’t matter what you set the input volume to on Discord – it still won’t be loud enough.
So, if your microphone has a volume knob / wheel, turn this up. If you’re using an XLR microphone into an audio interface (and not a USB / headset mic), turn the gain on your audio interface up instead.
This is something easy to forget about, so I wanted to point it out!
Note: Some dynamic microphone (such as the Shure SM7B) require a lot of gain in order to reach acceptable levels, especially for regular dialogue. The preamps on your audio interface may not be powerful enough to support microphones like these. In these instances, you may need to purchase something like a Cloudlifter CL-1 to provide the microphone additional gain. If you don’t understand what any of this means or you’re using a USB / headset microphone, this likely doesn’t apply to you.
3. Increase Microphone Input Volume In Windows Control Panel
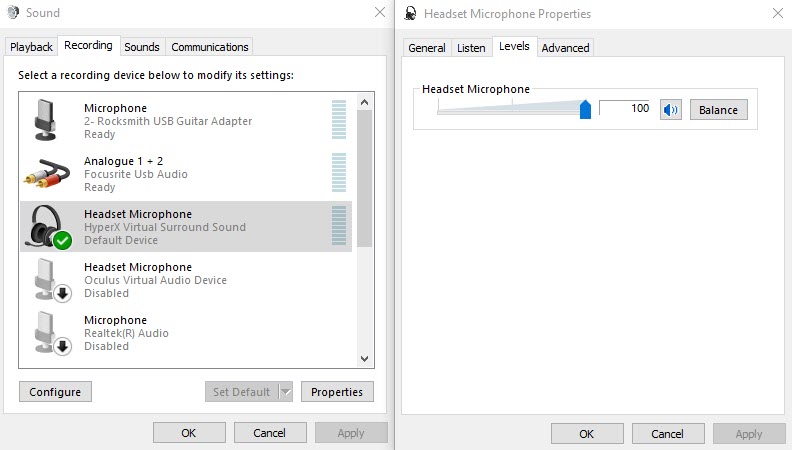
Just like on Discord, Windows also has its own settings for microphone input volume.
Mac and Linux computers do too, actually. Since most people utilize Windows, we’ll focus on this for now.
Essentially, you want to check Windows Control Panel, and make sure that the input levels of the microphone are slid up towards their maximum. This is because it’s usually a better idea to make adjustments to input volume within software itself, or with your microphone’s volume knob if it has one.
Anyhow, to adjust the microphone levels in Windows 7, Windows 8, Windows 10, or Windows 11 itself, follow these steps:
- Click on your computer’s start button in the lower-left corner of the screen.
- Type in ‘Control Panel’ and click on the result that comes up.
- Click on ‘Hardware And Sound’
- Click on ‘Sound’
- On the box that pops up, click on the ‘Recording’ tab.
- Find the device that you’re wanting to change the volume on. In this example, I’ll be using my HyperX gaming headset, which is labeled as ‘Headset Microphone, HyperX Virtual Surround Sound.’
- Right-click on the device you want to change the microphone volume on, and click ‘Properties.’
- Click on the ‘Levels’ tab on the box that pops up.
- Move the slider up to 100 and click ‘OK.’
Now, return to Discord and see if this fixed the issue! If your microphone slider was already at 100, it won’t make any difference – so move onto the next fix.
4. Make Sure The Right Microphone Is Selected
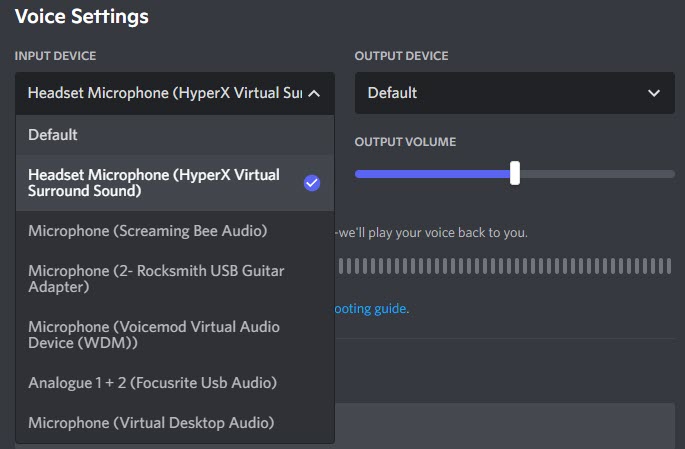
This is another one that’s easy to miss.
Many people have more than one microphone on their computer. For example, if you have a laptop, it also has a built-in mic. So if you purchase an additional headset microphone, you’ll actually have two microphones for Discord to choose from.
The problem is, it’s easy to get these mixed up, and have Discord using the wrong one. Your microphone could be completely fine, but if Discord is trying to capture audio from your laptop’s internal microphone, it will sound distant and low-quality in addition to being quiet.
So, you’ll want to check Discord’s settings and make sure it’s using the right microphone.
To do this, return to voice settings by following these instructions:
- Open up Discord.
- Towards your username in the bottom-left corner, click on the gear icon to bring up Discord’s settings.
- Under ‘App Settings’ on the left-hand side, click on ‘Voice & Video.’
- Under the ‘Input Device’ section, select the microphone that you intend to use.
Note that if you’re using special software to change or modify your voice, you may need to select that instead, as this creates a new virtual microphone to work correctly. You can see this for example in the picture above – a ‘Voicemod Virtual Audio Device’ was created, which I’d want to select if I were using Voicemod. More on this later!
5. Make Sure The Microphone Isn’t Muted
If your microphone isn’t making any sound at all, you may want to check to make sure it’s not muted.
This is another one that sounds obvious, but it’s happened to me more times than I could count!
The thing is, on Discord there are two places the mic can get muted – both within the Discord software itself, and on the microphone itself.
Many microphones – especially gaming headsets, often come with a small little mute switch. On the HyperX Cloud II for example, it’s located on the side of the microphone and volume control box. Due to its positioning, it can sometimes get flipped by accident without realizing it.
So, if your microphone has anything like that, be sure to check it!
Secondly, Discord has the ability to mute your mic as well directly from the software. If your microphone is muted on Discord, there will be an icon as pictured above. Simply click on it to unmute yourself, and allow yourself to be heard again.
6. Move The Microphone Closer To Your Face
Another thing worth trying out is moving the microphone closer to your face.
This is particularly important if you are in an area with a lot of background noise.
In the world of audio, there is something called a signal-to-noise ratio. Essentially, this can be thought of as the difference between the noise of your background, and the volume of your voice that you’re intending to capture.
You want the difference between the two of these to be as great as possible. So, by moving the microphone closer to your face, you make your voice comparatively louder than the background noise surrounding you.
If you want to get fancy with it, this also allows you to turn the input volume or gain down on your microphone, filtering out the background noise a bit while still keeping your voice at a reasonable level.
Note that different types of microphones will capture background noise – and the volume of your voice differently.
For example, condenser microphones like the Blue Snowball or the Blue Yeti will capture a lot of background noise due to their design. Dynamic microphones like the SM58 or Audix OM7 for example are often used during live music, and thus may not even capture the noise of loud instruments 10 feet away from them! Because of that, the microphone practically needs to be touching the singer’s face in order to be heard.
So, experiment with microphone placement until you find something that is not only comfortable for you, but adequately captures the sound of your voice as well.
7. Be Careful With Voice Changing Software
Finally, you’ve got to be careful when using any voice changing or modulation software, as this can sometimes make your microphone not work correctly on Discord.
This is because voice changing software often has its own internal settings, which adds another layer into the mix.
Many voice changing software works by creating another virtual microphone on your computer. Your actual microphone goes into the software, and then the software creates another virtual one, with its own settings for things like levels or gain.
As noted earlier, you may need to specifically select your voice changing software as the input device in Discord’s voice settings.
Additionally, you may need to adjust the volume inside of your voice changing software itself, in addition to everywhere else.
If voice changing software causes you too much problem, we recommend contacting the company for support or disabling it entirely.
Conclusion
Usually, a quiet mic on Discord isn’t something that you need to worry about.
There’s often a quick explanation for the problem, and implementing one of the fixes mentioned above should solve the issue entirely – and ensure your mic is at an adequate volume.
I hope that you’ve found this article helpful. If you have any other questions about Discord, please ask them using the comment form below.
Wishing you the best,
– James McAllister
