The calculator app built into modern iPhones is incredibly useful, and is packed with a large number of neat features.
One thing people often wonder about however is whether there is any way to view your complete calculator history, and retrieve calculations that happened even after you’ve closed the app.
So, is the calculator history available and if so, how do you view it?
In this article, we’ll cover everything that you need to know!
Can You See Your Calculator History On iPhone?
Unfortunately, the history available within the native calculator app is quite limited. Although you are able to see your most recent result, there is no way to view the complete history of the calculation.
Additionally, once the calculations are gone (such as by pressing the clear button), there is no way to retrieve them.
This is unfortunate, as this is core functionality that even basic modern calculators have.
Thankfully however, there are steps you can take to ensure that you no longer have this problem in the future.
Want To See More? Use A Third-Party Calculator App!
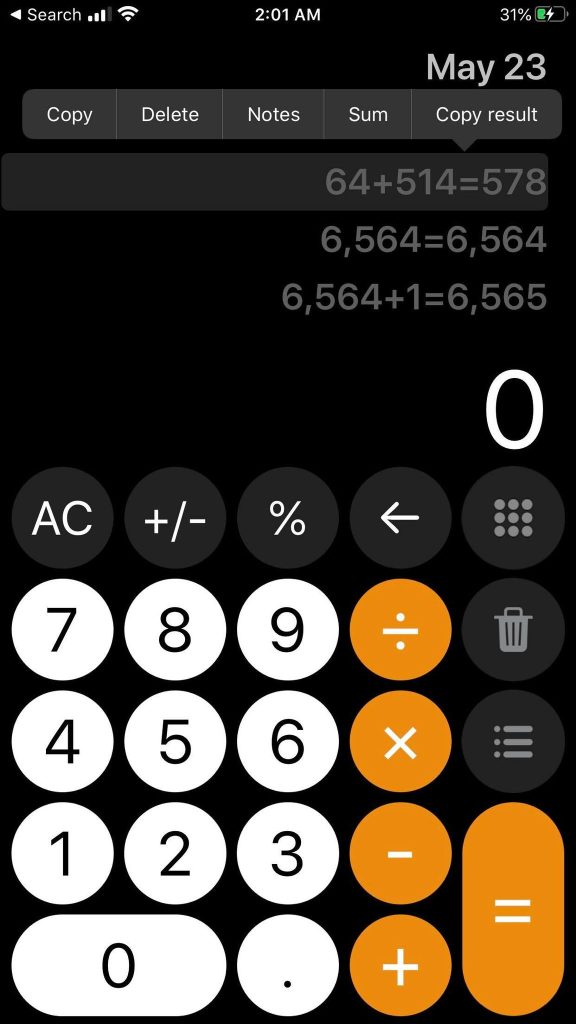
If you want a calculator that has viewable history (even after the app is closed), we recommend installing a third-party calculator app from Apple’s App Store.
Although the best calculators do cost money, there are many free options as well. If all you’re after is the calculator’s history, there are plenty of options to choose from that will serve you well.
As far as a free option goes, the we recommend is called ‘Calculator +: History tape’ and can be viewed by clicking here.
In addition to having a complete history and no ads, it is designed to look very similar to the calculator that comes with iOS, only it has much more features.
Calculator +: History tape supports more calculations involving trigonometry, factorials, angles / radians, pi and so much more.
If you want to try out some other advanced calculators, we also recommend the following apps:
- Calculator #
- Calculator +
- All-in-one Calculator
- Calculator HD Pro Lite
- Calculator with History Tape
- Calculator Plus with History
- PCalc (paid, but arguably the best calculator app available for iPhones)
Alternatively, Screen Record While Using It
Of course, if you have no desire to install any other third-party app and you only need the history for a few calculations, you can always screen record your device while using the calculator.
This is a less than ideal solution, because it’s hard to browse through and takes up much more storage on your iPhone.
However, you will be able to see each and every thing that you input into the calculator – including anything you later deleted.
If you will need the history for a large number of calculations however, we recommend installing a third-party calculator app that has this functionality built into it.
Copying The Last Result
Although your recent history will remain until the app is completely closed (or the calculation is cleared), you can still copy the most recent result into another app very easily.
This will prevent you from having to keep switching between apps in order to remember and retype it – which is useful for more complex calculations involving large numbers or lengthy decimals.
To copy the last result in your calculator’s history, follow these steps:
- Hold down on the result within the calculator app.
- Click on the ‘Copy’ button that appears.
Alternatively, you can also copy the result without opening the calculator app at all by following these steps:
- On your iPhone’s list of apps, find the Calculator app.
- Hold down on the app icon until a series of options appears.
- Tap on ‘Copy Last Result’.
Both of these options will copy the last result to your phone’s clipboard. You can then paste this inside of any other app the same way you’d paste any other text.
Conclusion
Unfortunately, there isn’t any way to view any extended history using the calculator app that comes with iOS.
However, there are several more advanced calculators available in the App Store that will not only introduce a complete, full history, but be able to offer you plenty of other unique features as well.
I hope that you’ve found this article helpful. If you have any other questions about iPhone, iPads or other iOS devices, please ask them using the comment form below.
Wishing you the best,
– James McAllister
