Are you trying to use either Facebook or Facebook Messenger, but it keeps saying that you’re offline?
This is frustrating, especially if it doesn’t let you actually use the app, and you know that your internet connection is fine.
So, why does this happen, and what can be done in order to fix it?
In this article, I’ll be sharing several different methods to fix this problem. I recommend trying each one of them until the problem is solved, and Facebook starts loading normally again!
1. Disable Power Saving For The App
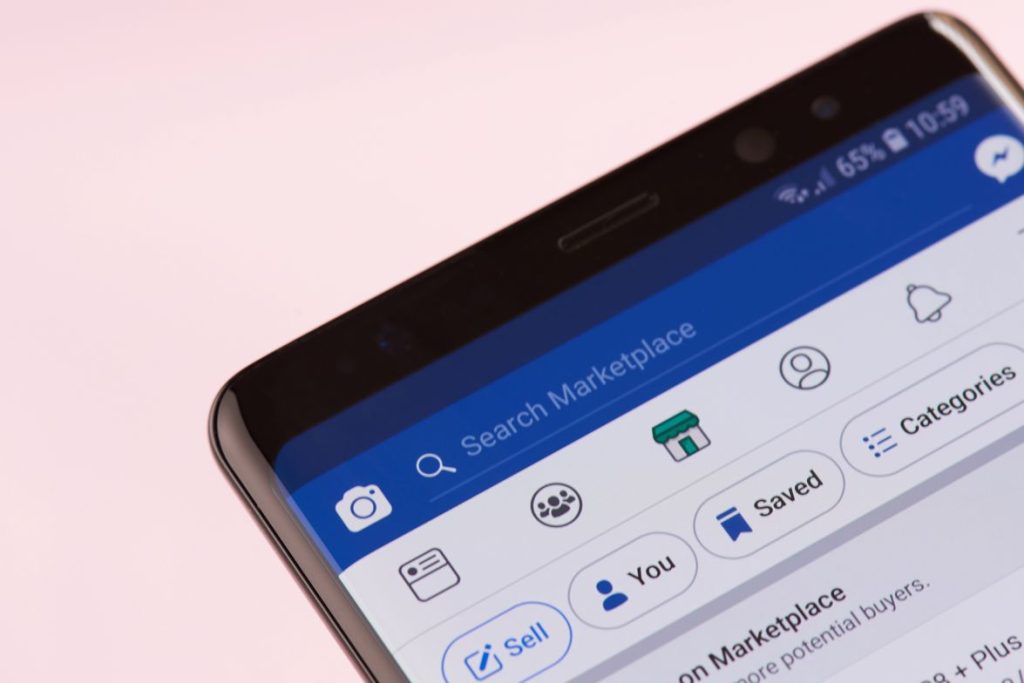
I listed this one first, because it’s one of those things people spend a long time to figure out!
If you have any sort of power saving mode on your device, leaving it on can cause Facebook to experience this issue, and leave the app unable to actually connect to the internet.
While this is most prevalent on Android, I’ve also heard of it happening with iPhones on Low Power Mode as well. This is because low power mode may prevent certain functions from running in the background, or limit what apps are able to do in order to save battery.
In some cases, this may even include preventing apps from accessing the internet while on mobile data!
So, you have two options.
First, you can turn off the power saver mode completely, to see whether or not this fixes the issues.
Alternatively, certain Android devices may allow you to bypass power saver mode for certain apps, even if it still affects others.
Typically, this can be fixed with Facebook by following these instructions:
- Open Android settings.
- Tap on ‘Apps’
- Tap on the Facebook app.
- Tap on mobile data.
- Allow the app while Data Saver is on.
Because data can be restricted to save battery power, this may fix the issue!
Alternatively, it may be located in a different section.
To prevent data from being restricted while power saving or ‘Data Saver’ mode is on, follow these steps:
- Open your Android phone or Android tablet’s settings.
- Tap on ‘Network & internet.’
- Tap on ‘Data Saver.’
- Tap on ‘Unrestricted data.’
- Toggle both the Facebook and the Messenger app on.
Once this is done, both Facebook and Messenger will be whitelisted, and unaffected when Data Saver mode is turned on!
2. Check Your Internet Connection
This one is the obvious one, but the fact of the matter is that Facebook states “you are currently offline” because your phone is unable to establish a connection to Facebook’s servers.
Therefore, it’s worth seriously investigating whether or not your phone or tablet has a connection to the internet. Keep in mind that apps can still load their interfaces and cached files without an internet connection, so it isn’t always obvious!
One easy way to test is to open up your device’s internet browser, and try visiting a new website that you don’t already have open.
Of course, if you’re reading this article on the same device that’s giving you problems, you know that you do indeed have an internet connection, so the problem may be a bit more complex.
So, read on to find other solutions!
3. Switch From Mobile Data To Wi-Fi – Or Vice Versa
As mentioned earlier, the typical reason Facebook will say that you’re offline, is due to a problem with your internet connection.
This can happen even if other websites or apps load fine.
However, if you are using a mobile phone, it’s certainly worth switching networks – for example, switching from mobile data to a Wi-Fi connection, or vice versa.
Since these are technically two separate networks, one may work where the other does not. Therefore, this is often enough to fix the issue if it truly is a normal unstable connection that’s causing it!
If you don’t have a Wi-Fi connection available or you don’t want to use your mobile data, you may also try turning your device’s internet off and back on again.
This will force your device to reconnect to the network, which is often enough to fix the problem as well.
4. Disable Any Ad Blockers (Mobile Only)
If you are using any ad blockers on your iPhone or Android phone, you should temporarily disable them to see if it fixes the issue.
Some mobile ad blockers work at the network level, and can limit or block internet access to certain servers, as well as prevent scripts from running.
It’s possible that this software may be reaching too far, and blocking more than it should.
If certain scripts that Facebook uses to operate aren’t able to run, it can cause unexpected errors that prevents the app from working.
So, I recommend disabling your adblocker, at least for a moment.
If the issue still persists even when you turn it off, then feel free to turn it back on (as it’s probably not the issue!)
5. Force Close, And Reopen The App
If you just started getting the ‘no internet connection’ message from Facebook, often times a simple force reset is enough to solve the problem.
This means closing the app, pulling up your list of running apps, and swiping Facebook or Messenger away to fully close it.
When you reopen it, this will cause the app to have to fully reopen, reloading all files necessary for it to run.
Force closing actually fully restarts the app, rather than just ‘pausing’ it – which is similar to what happens when you close an app normally.
So, once you’ve force closed an app, restart it to see if Facebook loads correctly!
6. Consider Loading Facebook In Your Browser Instead
Finally, if nothing else works, you may consider loading Facebook inside your internet browser, rather than using the Facebook app on your phone or tablet.
If your internet connection is actually stable and you’ve tried everything else listed in this article so far, than you’re likely experiencing some sort of glitch with the Facebook app.
For better or worse, it’s likely that you’re not the only one, and that Facebook is already aware of the problem. This means they’re also likely already taking steps to fix it.
Until they do, you can visit Facebook on their website on a computer, or even through your phone’s mobile browser as well.
To access Facebook’s mobile website, click here. It’s also quite easy to remember – m.facebook.com.
To access Facebook Messenger’s mobile website, click here. It’s also available at Messenger.com. Note however that you’ll need to load the desktop version of the site on your phone, otherwise it will simply instruct you to download the app.
Conclusion
When Facebook tells you that “you are currently offline,” this is because they are unable to establish a connection from your device, to their servers.
Most commonly, this is caused by internet issues on your end. However, it’s also possible that a software glitch may be causing the problem.
By following the fixes laid out in this article, you should get it fixed in no time, allowing you to browse Facebook without seeing this error message pop up again.
Of course, if you are still having trouble or you run into any issues, please let me know via the comment form below and I’ll be happy to help.
Wishing you the best,
– James McAllister
