Let’s jump straight into how you can install Audacity onto your computer. In this example I’ll be installing it on Windows 10, but the process is very similar if you’re going to also be installing it on Mac or Linux.
To start, you’ll want to visit audacityteam.org, which is the official website for Audacity. There are other places you can download it from, but it’s usually a good habit to download it directly from the company if you can, so you can ensure that isn’t been tampered with, bundled with any other software you potentially might not want, and so on.
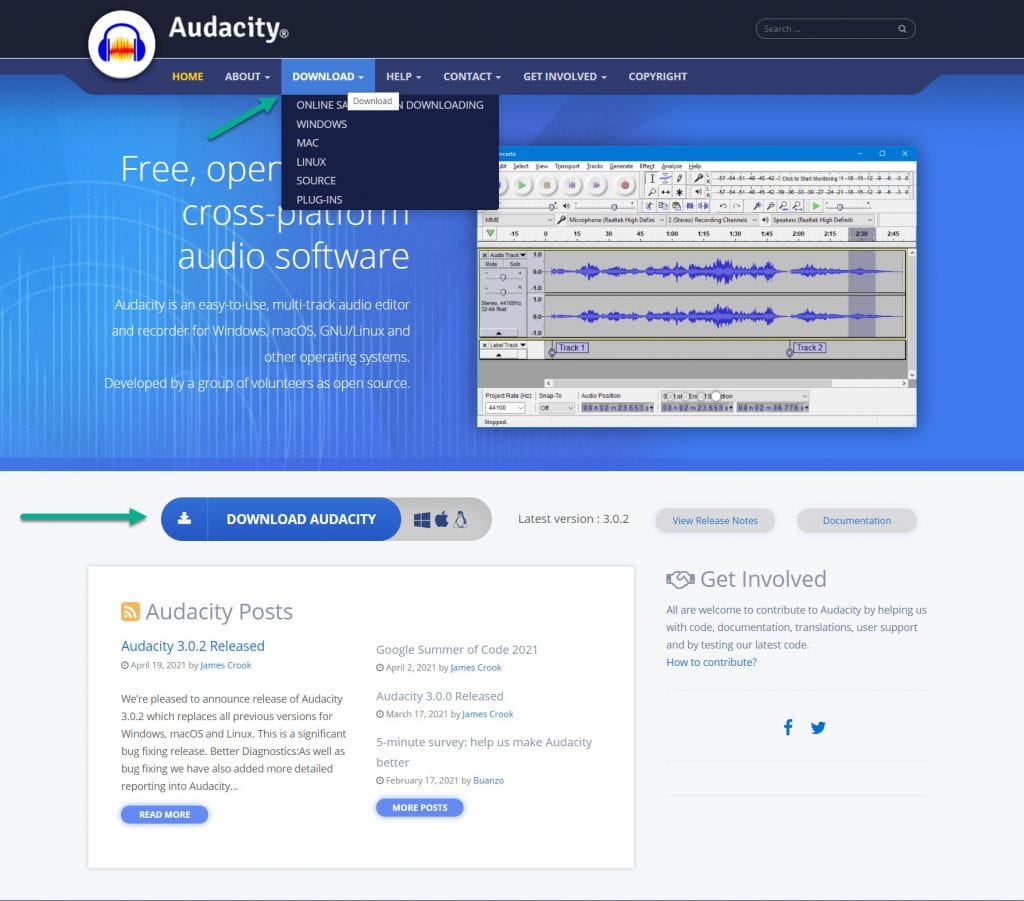
Now that we’re on the website, you could probably imagine the next step. You can click on that big blue ‘Download Audacity’ button, and it will automatically detect what OS you’re using and begin downloading the software. Alternatively, you can go up to the top of the screen, hover over the ‘Download’ button in the navigation, and click on your operating system. The result will be the same, and it should begin downloading. Let’s go ahead and do that now.
There’s a chance that by the time you’re visiting this page, the website layout has changed. They don’t seem to change it often, but if for whatever reason you can’t find it, you can search ‘Audacity Download’ in Google, and simply click on the link from AudacityTeam.org. Also, if for whatever reason it doesn’t start downloading, you’ll want to click the link here that says ‘Installer’.
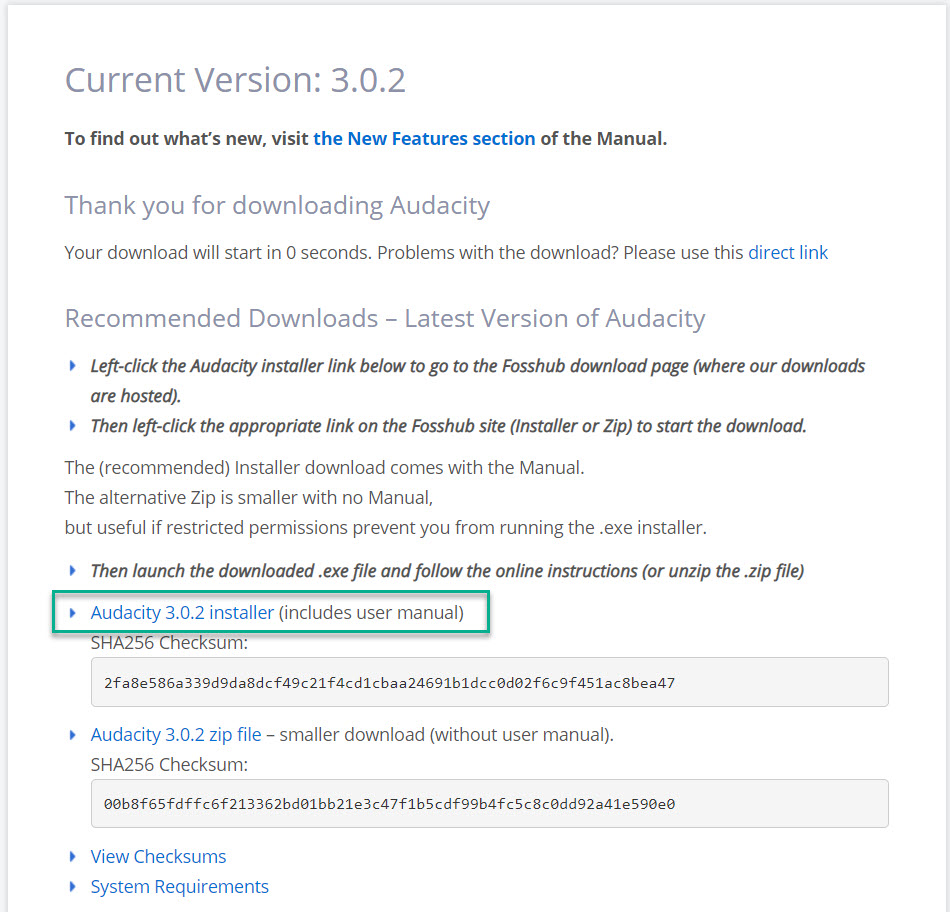
Downloading FFmpeg
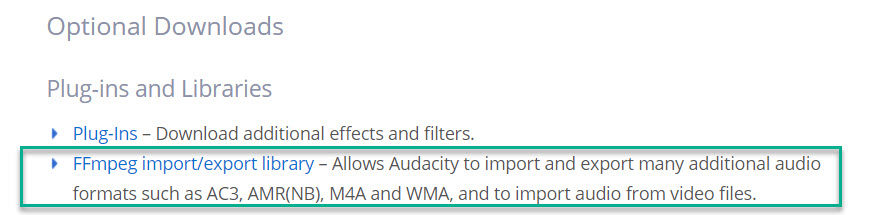
Anyway, there’s another step before we leave this page.
You’ll want to download something called FFmpeg. In the past, you also had to download another piece of software called L-A-M-E, or LAME for short. Funny story, the name is an acronym meaning ‘LAME Ain’t An MP3 Encoder’, but that’s exactly what it’s going to do – allow us to work with MP3s.
Fortunately, it’s now included with Audacity automatically. Both of these packages will help you in importing and exporting a wider variety of audio formats in Audacity, which will come in handy.
Scroll down to this section that says ‘Optional Downloads’. Click on the one that says ‘FFmpeg import/export library’ and follow these instructions:
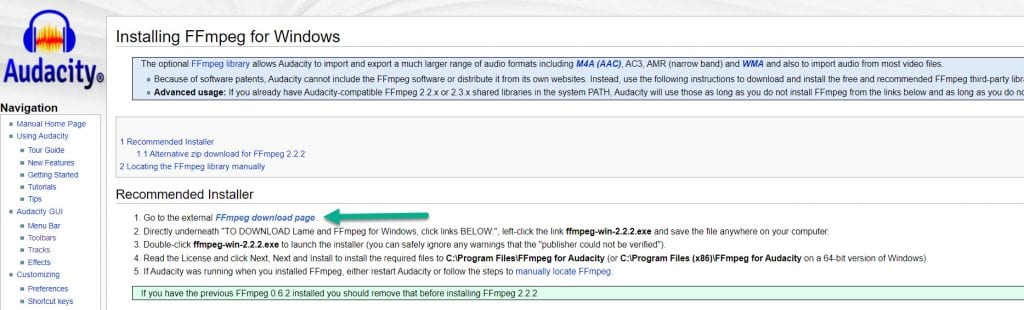
1. Click the highlighted link that says go to the external FFmpeg download page.
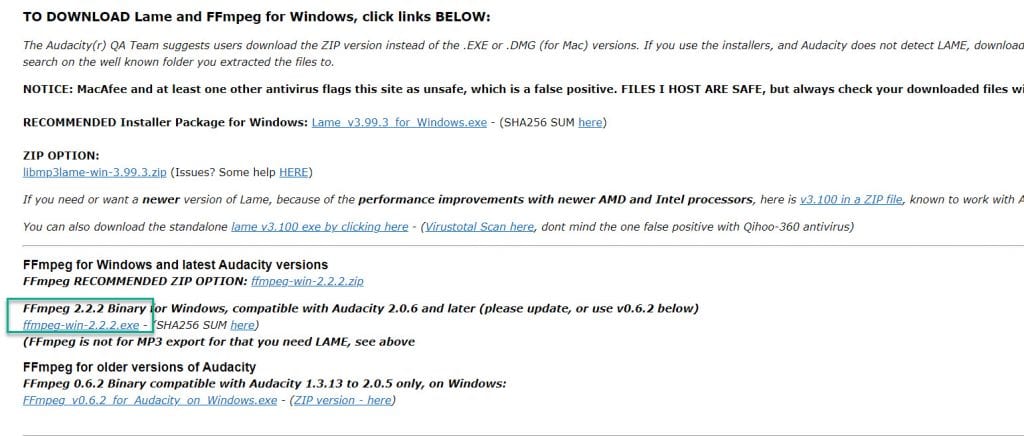
2. Click the .exe link as indicated above. Note that there may be a different version other than 2.2.2 listed here. That’s fine.
Once it begins downloading, wait to open it. Note that the page may encourage you to download the ZIP version, but I’ve had absolutely no problems downloading the regular .EXE version and installing it that way.
Just a quick note if you’re on Linux, you’ll find the downloads aren’t there on the Linux page. However, you can install both ffmpeg and LAME using the terminal or with a package manager, their package names are just ffmpeg or lame.
Installing Audacity And FFmpeg
Once you’ve downloaded Audacity and FFmpeg, they can be installed the same way as any other software. Simply open them up, and click ‘next’ until the installation process finishes.
There are no special settings you need to check or watch out for, assuming that you downloaded it from Audacity’s official website mentioned above.
Note that you should wait to install FFmpeg until after you’ve installed Audacity, as this can prevent some compatibility issues from occurring.
Important Post-Installation Steps
Now that Audacity is installed, there’s one final step left to do.
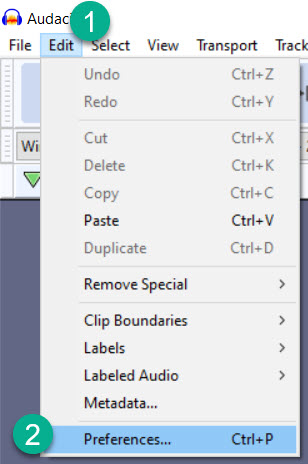
Once you open up Audacity, you’ll want to go to the navigation at the top here, click ‘Edit’, and then preferences.
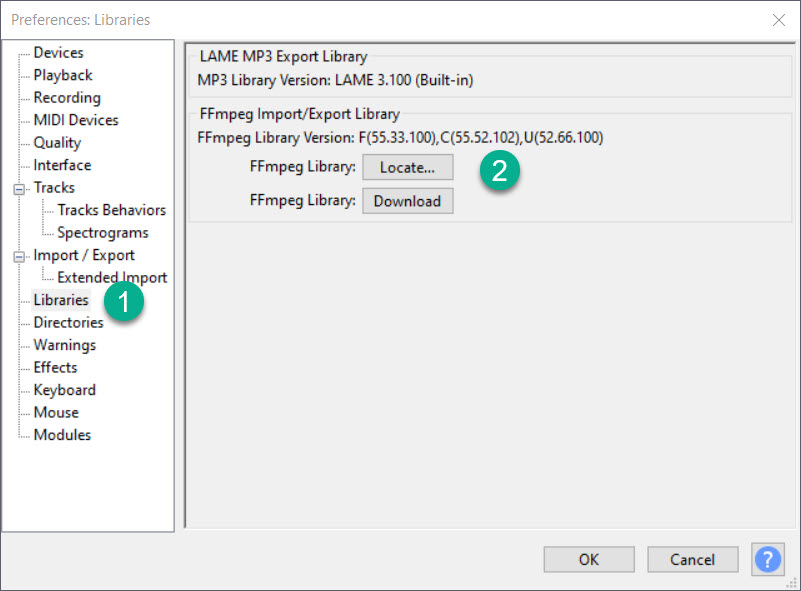
After the preferences have been opened up, click on ‘Libraries’ here on the left-hand side. Then next to FFmpeg library, click ‘locate’. A box may pop up saying that it’s automatically found it, if that’s the case, you can just skip it.
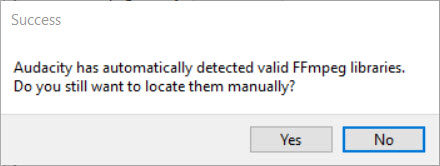
If it can’t find it, for example if you decided to install Ffmpeg in a different location, then you can search for it using the browse feature.
After that’s done, Audacity should be fully installed and ready to use. If for whatever reason something’s not working, go ahead and restart your computer as that should fix any issues, as it normally does when installing new software.
