Are you attempting to browse or shop on Amazon, but are experiencing their infamous error CS11?
Typically, this will be followed along with a message stating, “Sorry, something went wrong. We’re working on fixing it. (CS11)” or sometimes just, “UH-OH, Something went wrong on our end.”
In either case, this can be frustrating to deal with. Thankfully, there are easy fixes you can try to solve the problem.
In this article, we’ll go over each one of them – both on the Amazon mobile app for phones / tablets, as well as the actual website!
What Does Amazon Error CS11 Mean?
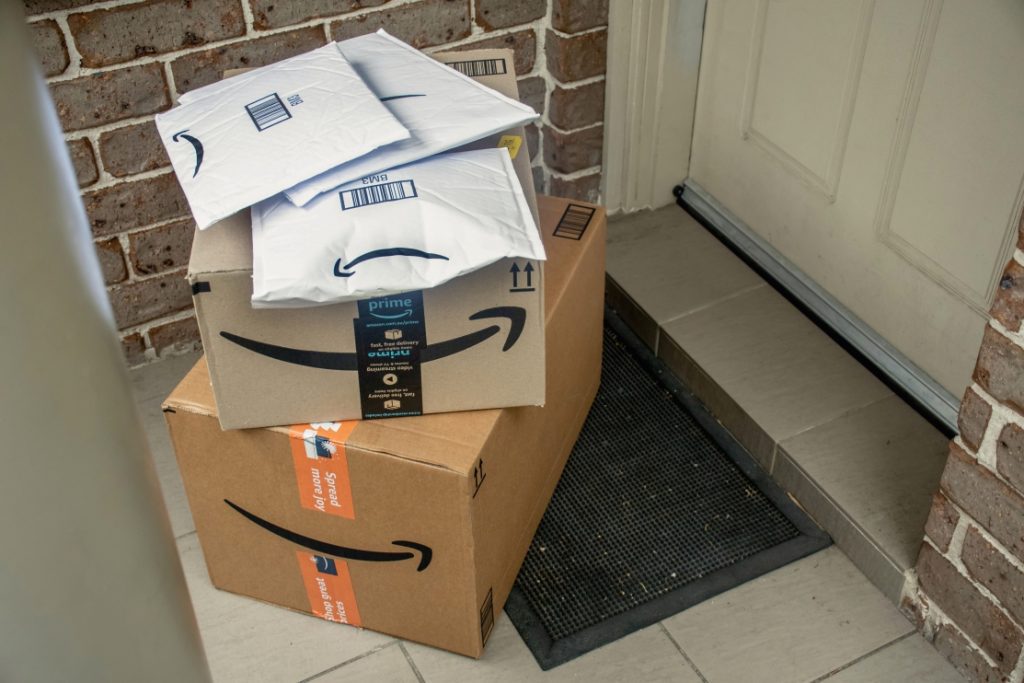
Typically, error CS11 is a ‘catch-all’ error that occurs on Amazon’s end – meaning that most of the time, the problem lies with them, and not something wrong with your device specifically.
This issue can be site-wide, or only affect a small number of users. It may also only appear on certain sections of Amazon’s website, such as viewing your orders, leaving a review, or attempting to checkout.
Although it’s annoying, it usually isn’t anything that you need to worry about. To get back to a smooth shopping experience however, we recommend trying out some of the fixes listed below.
How To Fix Error CS11 On Amazon
1. Update The App
Often, this is enough to fix the issue.
Amazon regularly issues updates to their mobile app. Part of these updates are dedicated to launching new features, but a lot of it is also to ensure that the app operates smoothly on your device, and all bugs are fixed.
So, it’s possible that you could be using a version of the app with known bugs.
To update your app, visit your device’s app store and visit the updates section – or type Amazon into the search bar and click on the result that comes up.
Keeping your apps up-to-date is a good practice anyway, so definitely update Amazon’s app if an update is available!
2. Change From Wi-Fi To Cellular Data, Or Vice Versa
Sometimes, error CS11 may appear due to network issues on your device.
Thankfully, if you’re using a smartphone you likely have two separate internet networks you can work with – both your Wi-Fi, and your cellular data!
So, it’s worth switching between the two of them to see if that fixes the problem. If you’re currently on Wi-Fi, temporarily disable it to connect to your phone’s cellular network.
If you are currently on your mobile data, try connecting to Wi-Fi instead.
Then, try to do whatever caused the CS11 error to pop up in the first place. If it now works, congratulations! For the time being, stay on the network that’s currently working to do your shopping.
Note that Amazon should resolve the error in the background, so you should be able to both mobile data as well as Wi-Fi shortly.
3. Disable Your VPN If You’re Using One
Speaking of network issues, let’s talk briefly about VPNs.
VPNs – or virtual private networks, act as sort of a middleman between you and Amazon. You connect to the VPN, and the VPN connects to Amazon – then relays that data back to you.
The problem is, when you’re using a VPN, Amazon never actually sees your network. Instead, they just see the VPN. While this works to protect your privacy on other websites, it can cause problems on Amazon – especially since from Amazon’s perspective, you’re sharing the VPN with hundreds or thousands of other people.
So, try temporarily disabling your VPN to see if Amazon’s CS11 error goes away. If the issue is resolved, you know that your VPN is the reason why – which can provide insight for other similar Amazon issues in the future.
4. Sign Out And Back In
Signing out and back in your Amazon account can sort of ‘reset’ the app in a way.
Sometimes, this alone is enough to fix the issues.
To sign out of Amazon on desktop, just hover over the ‘Account & Lists’ section in the top-right corner, and then click ‘Sign Out’ on the dropdown menu that appears.
To sign out of Amazon on the mobile app, follow these steps:
- Tap on the icon with 3 horizontal lines on the bottom of the app.
- Scroll down, and tap on ‘Settings.’
- Scroll down on the new menu that popped up, and tap on ‘Sign Out.’
Alternatively, you can delete and reinstall the Amazon app, which is another suggestion we’ll discuss in a moment.
5. Delete And Reinstall The Amazon App
If you have a few minutes to spare, completely uninstalling the Amazon app and reinstalling it is a great way to fix most Amazon issues.
This is because deleting the app does a number of different things:
- It will automatically sign you out, and prompt you to sign back in.
- It will clear the app’s cache and downloaded files, fixing any that have become corrupted.
- It will ensure the newest version of the app that your device supports is installed.
- It will reestablish a connection back to Amazon’s servers.
Therefore, this can really accomplish a lot all at once!
Note that as mentioned, you will need to sign back in once the app has been redownloaded. If you have two-factor authentication enabled for your account, Amazon may also send you a OTP code to sign in with.
6. Try Using A Different Internet Browser
If you’re using a computer to access Amazon, try going back to the site using a different internet browser.
For example, if you’re currently using Firefox, try using Google Chrome instead.
Different internet browsers maintain a different set of cache and temporary files, and often have different browser extensions as well. If any of these break, it can cause unexpected issues, potentially including error CS11.
So, trying a different browser is a quick way to rule this out as the potential cause.
7. Clear Your Cache (Android / PC Only)
Next, try clearing your browser’s cache, or the app’s cache if using Android.
Note that there is no way to clear Amazon’s app cache on iPhone or iPad – you will need to delete and reinstall the app to do so.
Anyhow, to clear your app cache on Android, follow these steps:
- Open your Settings app, and navigate to your Apps list.
- Tap on the Amazon app.
- Tap on the ‘Storage and cache’ tab.
- Tap on ‘Clear cache.’ If you’d like, you can also click on ‘Clear storage’ as well, but this may not be necessary.
- Reopen the Amazon app.
To learn how to clear cache on desktop, follow the advice laid out in this article!
8. Check For Outages With Downdetector
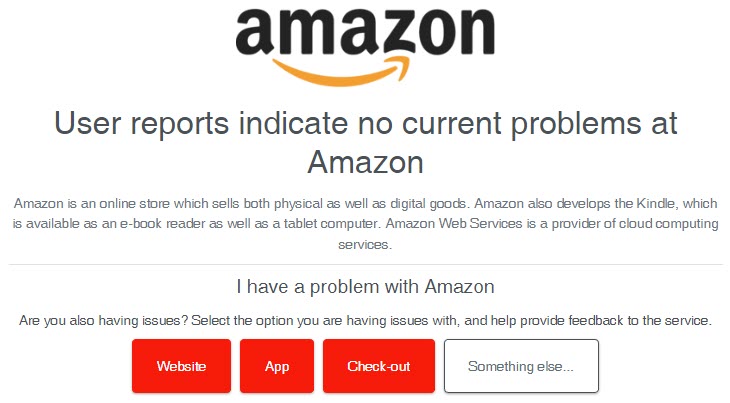
One thing that could be useful to try out is to check if Amazon is experiencing site-wide issues using a service like Downdetector.
Downdetector montiors outages on major websites and services, and their page will update if there are any widespread issues affecting a lot of people.
Best of all, there is a comments section on the bottom of the page that allows other people to share their experiences.
So, if you read the comments on Downdetector and users are reporting that they are also experiencing the CS11 error, then you know it’s not an issue with your specific device. Instead, it’s an issue on Amazon’s end, affecting many people at once.
This means that there’s likely nothing you need to do except for wait for Amazon to fix it!
9. Wait
Lastly, if nothing else works we recommend just waiting a little bit.
Like other Amazon errors, error CS11 usually resolves itself within a couple of minutes, even if other people are not reporting any problems.
This is particularly true if you’ve used the app before without any problems.
With a company of Amazon’s size, it’s unfortunately quite easy for something to break. Thankfully, because Amazon loses more than $250,000 in sales every minute their site is down, they have a team of engineers working around the clock to fix any issues that pop up, even if they only affect a strong fraction of its users.
After all, Amazon has detailed logs to analyze whenever people experience errors, that they can use to solve the problem.
So, be patient and try again in a few minutes!
Conclusion
It can be very frustrating when Amazon experiences an error while you’re trying to shop, especially since error CS11 doesn’t really give much insight into the problem.
That being said, fixing Amazon error CS11 usually isn’t that difficult, and doesn’t have to interrupt your shopping experience for very long.
I hope that you’ve found this article helpful. If you have any other questions about Amazon, please ask them using the comment form below.
Wishing you the best,
– James McAllister
