Are you looking to change your billing address on Amazon?
Whether you’re about to place an order or you already have, changing your billing address is easy, and only takes a few moments.
In this article, we’ll show you step-by-step how it’s done, regardless of whether you’re on a computer or using the mobile app.
Let’s get to it!
How To Change Your Amazon Billing Address On Desktop
If you’re using a desktop or laptop computer to access Amazon, these are steps you’ll want to follow in order to change your billing address.
1. Visit Amazon’s Website, And Click On The ‘Accounts & Lists’ Button
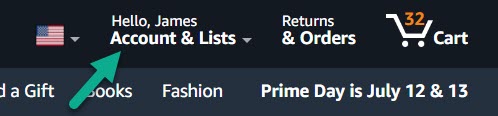
First things first, you’ll need to visit your local Amazon website (such as Amazon.com for the US, Amazon.ca for Canada, or Amazon.co.uk for the United Kingdom.)
Once the page has loaded, click on the ‘Account & Lists’ button towards the top-right corner of the page, near your cart.
2. Click On The ‘ Your Payments’ Button
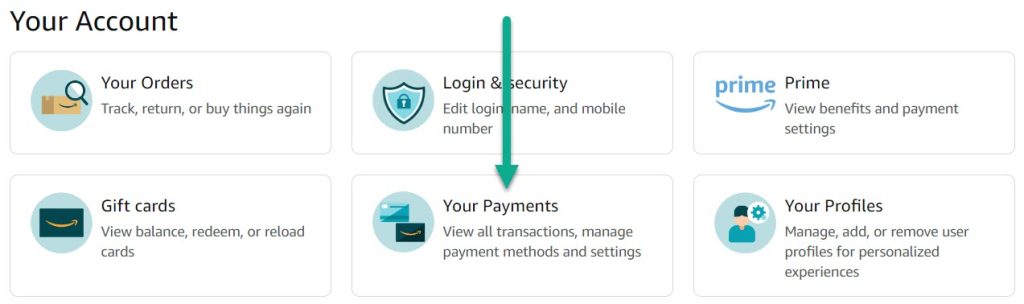
Once the new page has refreshed and loaded, you’ll be given a lot of new options. Each of these will navigate to a different section of Amazon.
The one you want to click on is a button that says ‘Your Payments.’
It will contain a icon of an Amazon gift card as well as a credit card next to it.
Click anywhere on the button to pull up a list of the payment methods saved to your Amazon account.
3. Find The Card You Want To Change The Billing Address On, And Click ‘Edit’
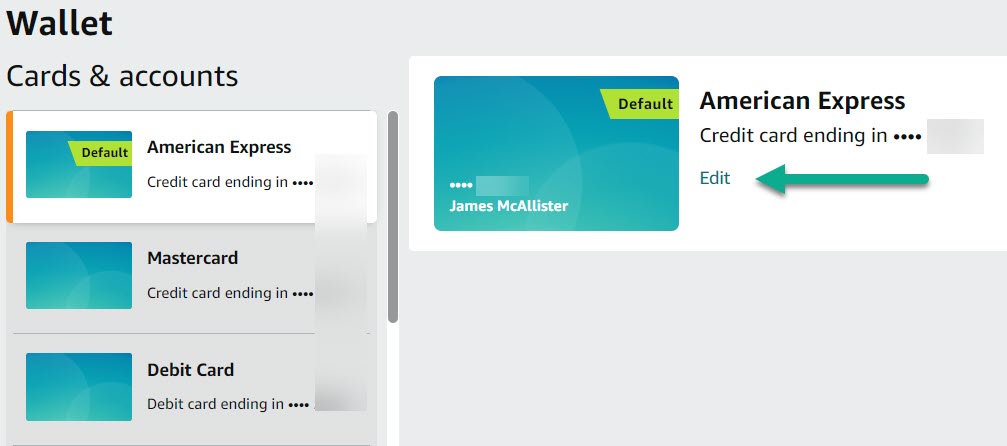
Amazon will load your digital ‘wallet’, containing all of the payment methods tied to your account.
On the left-hand side, scroll until you find the card that you want to change the billing address for, and then click on it.
Then, it will enlarge the card on the right.
Click on the ‘Edit’ button to edit the card details, including the billing address tied to the card.
4. Click On The ‘Change’ Button Under Your Current Billing Address
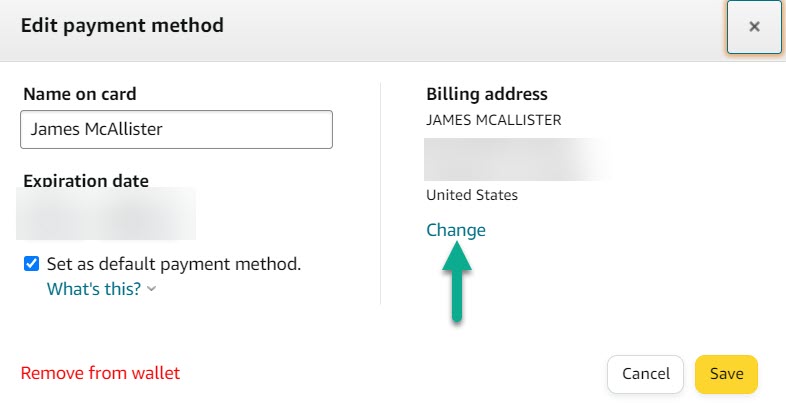
Finally, Amazon will pull up the current information for the card that’s on file.
On the right-hand side, your current billing address will be listed.
Simply click the ‘Change’ button underneath, and you’ll have the ability to update your billing address to whatever is most current.
Then, click on the save button and you’re done!
If you have additional cards that you want to change the billing address, simply repeat the process to update each one of your cards.
How To Change Your Amazon Billing Address On The Amazon Mobile App
If you’re using a mobile phone and Amazon’s iPhone or Android app, the process is a little bit different.
Thankfully, it can still be done in just a few steps!
1. Visit The ‘Your Account’ Section Of The App
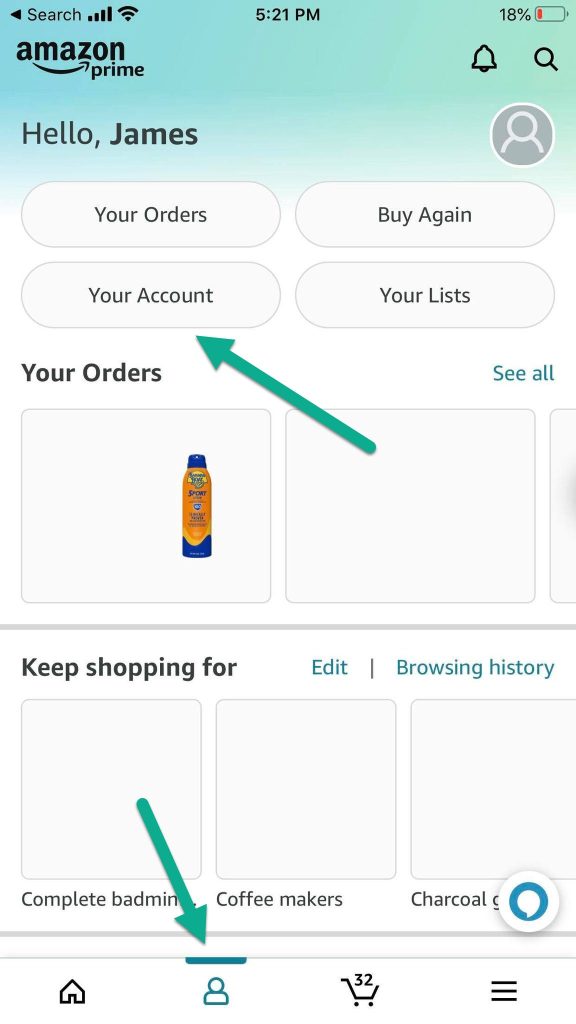
First things first, open up the Amazon app, and click on the button on the bottom of the screen that looks like a person.
This will bring up quick links to important sections of Amazon, such as ‘Your Orders’ and ‘Your Account.’
To change your billing address, you’ll want to first tap on the button that says, ‘Your Account.’
2. Tap On ‘Your Payments’
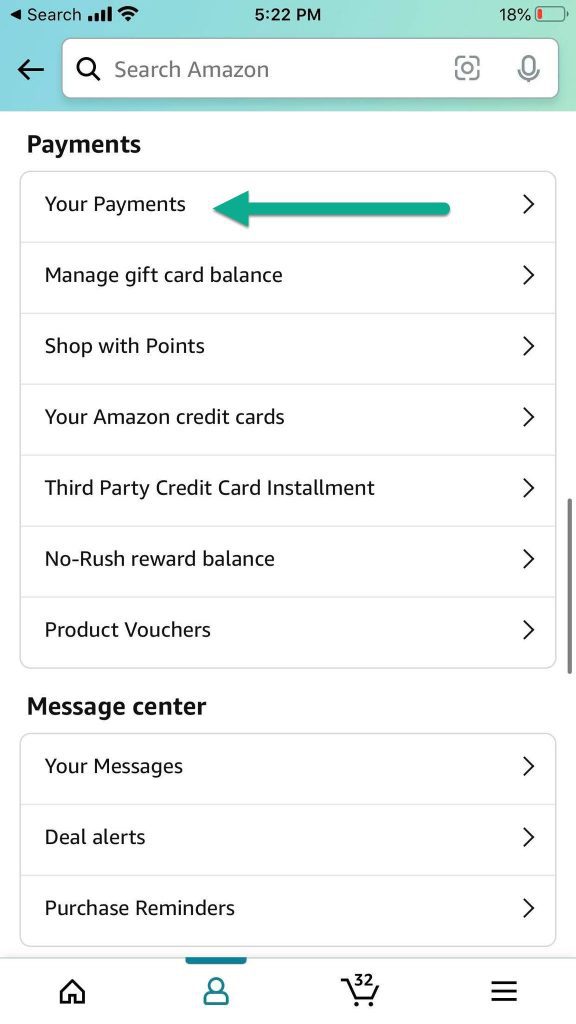
After tapping on the ‘Your Account’ button, you’ll be brought to a new page with a lot of different options.
You’ll need to scroll down until you reach the ‘Payments’ section, which will be highlighted in bold.
Then, tap on the button that says ‘Your Payments.’
3. Tap On The Card You Want To Change
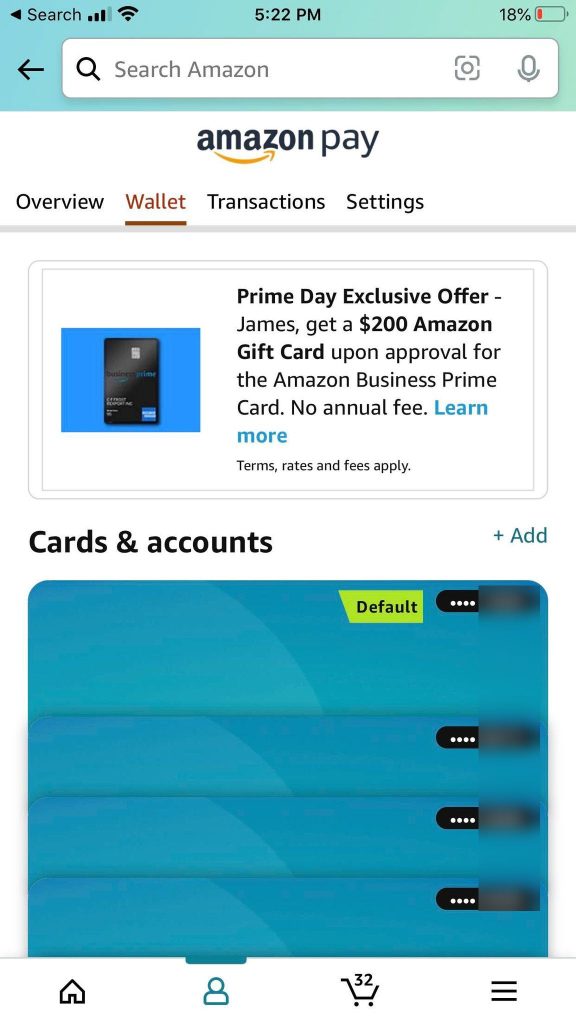
Amazon will pull up a list of your cards that are in your Amazon Pay wallet.
However, on the mobile app they will only display the last 4 digits of the card without any additional information, so be sure you know which you want to change!
Tap on the card you want to edit the billing address for in order to open up a new page.
4. Tap The ‘Edit’ Button
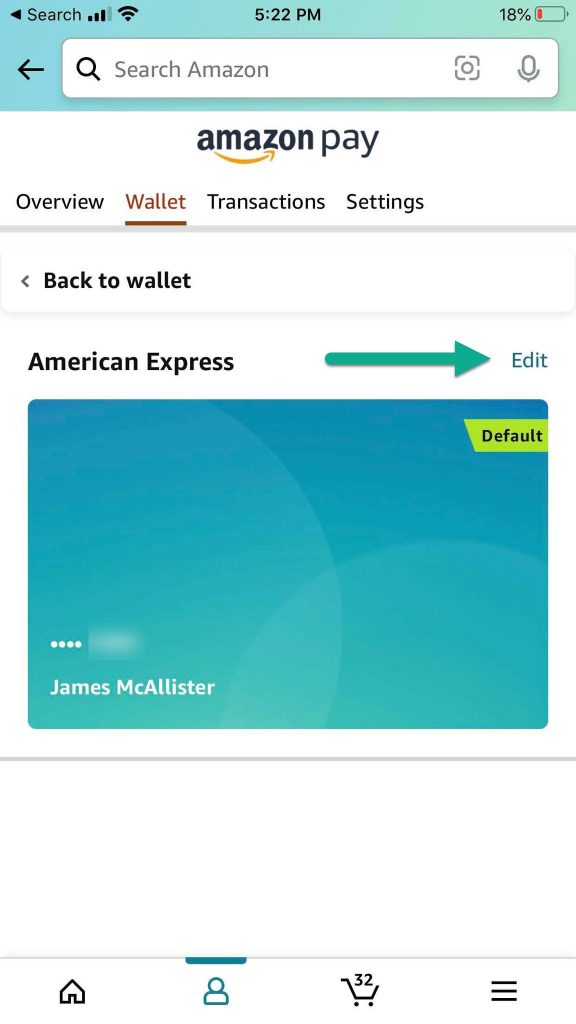
Once the card has been brought up, the steps from here on out are quite straight forward.
On the right-hand side of your phone’s screen, tap on the button that says ‘Edit.’
From here, Amazon will pull up more details of the card that you can modify – such as the expiration date and of course, the billing address.
5. Change The Billing Address
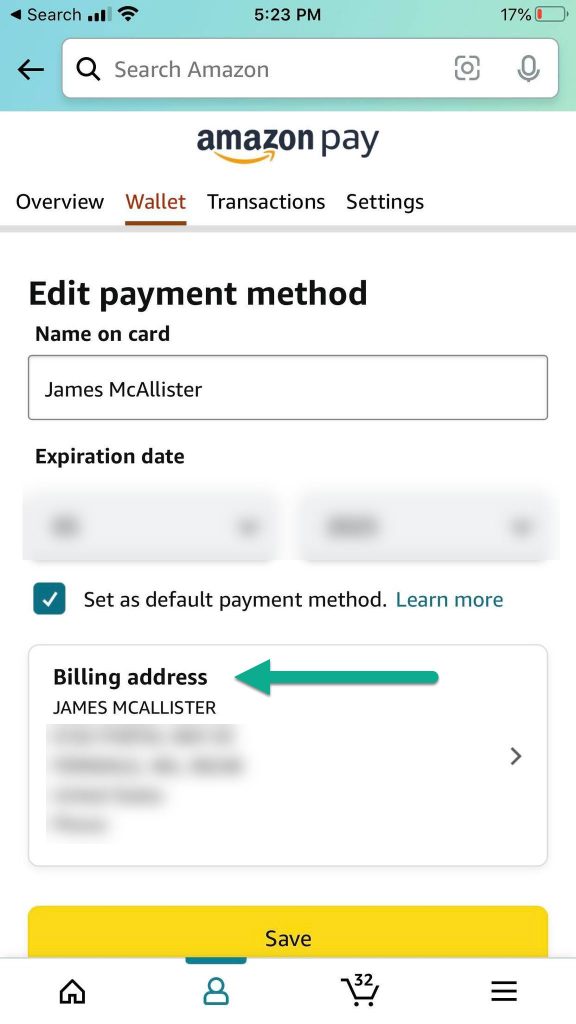
Finally, the last step is to simply tap on the section that says ‘Billing Address’, and update your billing address with Amazon.
Then, come back to this page and tap on the big yellow button that says ‘Save.’
Once you’ve done so, congratulations! You’ve successfully updated your billing address for that card.
If you have other cards you need to remove an old billing address from, just tap the back arrow at the top of the screen to return to your Amazon wallet.
How To Change Your Billing Address On Amazon After You’ve Already Ordered
Did you already place an order on Amazon, only to realize that your billing address for the card was incorrect?
Don’t worry!
Most of the time, this isn’t a problem. If Amazon has any problem charging the card, they will issue a notice to you stating that a payment revision is needed, and allow you to update your payment method.
However, you can also change or update your payment method for an order that you’ve already placed by following the instructions in this article.
Conclusion
Thankfully, changing your billing address with Amazon is easy, both on desktop and on mobile.
The entire process only takes a few seconds, and can be done on all of your cards quite quickly.
I hope that you’ve found this article helpful. If you are experiencing any trouble or you have any other questions about Amazon, please ask them using the comment form below.
Wishing you the best,
– James McAllister
