Do you own an iOS device (such as an iPhone, iPad or Apple Watch), and are wondering what the ‘Erase All Content And Settings’ button does?
While it’s not a button that should be pressed without careful consideration, it actually does a lot more than most people think.
So, what does the ‘Erase all content and settings’ button do within your device’s settings?
In this article, we’ll cover everything that you need to know!
What Does ‘Erase All Content And Settings’ Do On iPhone, iPad, and Apple Watch?
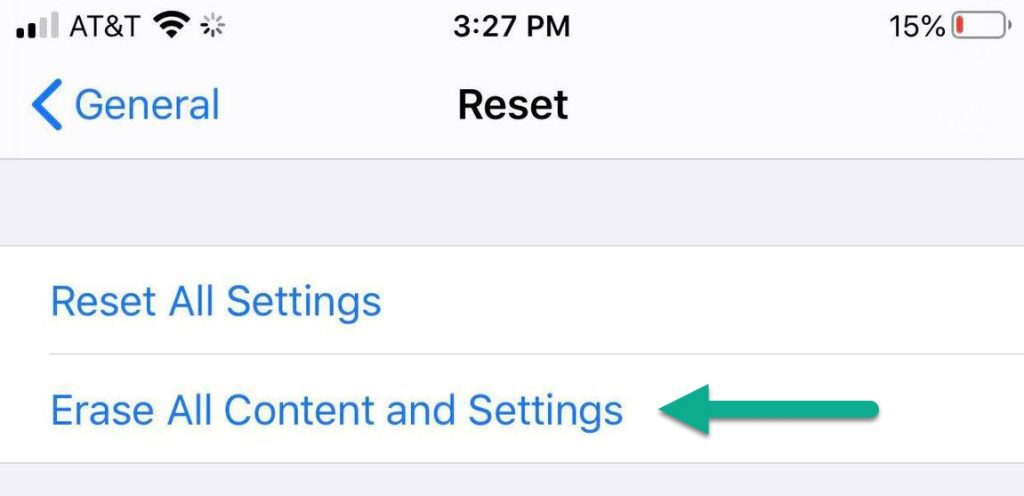
Put quite simply, erase all content and settings deletes everything off of your device, essentially restoring it to its factory settings.
When you go to turn the device back on, it will be just like when you first got it from the store – you will be prompted to do things such as select a language, enter in Wi-Fi information, and agree to Apple’s terms of service.
It is most commonly done when selling or trading in phones, as it permanently removes all past data that was stored on the device. This means that after erasing all of the contents and settings on your iPhone or iPad, you can safely hand it off to somebody else knowing that they will not be able to view your past photos, videos, apps or documents.
Before pressing the erase all content and settings button, you should ensure that you have a backup of all the files that you’ll want to keep or transfer to your new device. This can be done by using your iPhone or iPad’s built-in iCloud backup feature.
Can Other People Recover My Data After Erasing All Content And Settings?
No. As long as you are using a modern device, the new owner will be unable to restore any of your old files.
This is because all modern iPhones and iPads encrypt all files by default. Without getting too technical, this essentially means that all of the data on your device appears as random gibberish unless you have the correct encryption key – which then ‘decodes’ all of this random data to actually display your files.
When the erase all content and settings button is pressed, the encryption key is destroyed, making the data impossible to decrypt. Even if it remained on the device and somebody was able to access your phone or tablet’s file system, they would be unable to ever retrieve any of your files.
Think of it like the world’s most powerful, unpickable lock that has only one key to open it. ‘Erase all content and settings’ is akin to permanently destroying the only key, and then throwing the entire house into a black hole.
Tip: Some people have claimed that they remained signed into their Apple ID even after erasing all content and settings. Therefore, you should sign out of your Apple ID within the Settings app before proceeding. Some people even setup their device a second time to verify they’re logged out, and then press the erase all content and settings button again after they’ve confirmed they’re no longer signed in.
How Do I Make A Backup Before Deleting Everything?
It’s a good idea to ensure you have a backup of all of your files before erasing everything on your device. Thankfully, doing this on iPhone or iPad is easy if you’re using iCloud.
To enable iCloud, follow these steps:
- Open your Settings app.
- Tap on your name.
- Tap on ‘iCloud.’
- Tap on ‘iCloud Backup.’
- Tap ‘Back Up Now.’
You can also make a backup using your computer, if you’d prefer.
Keep in mind that it’s always a good idea to make extra backups outside of iCloud as well, using a service like Google Drive or Dropbox. This will allow you to still be able to access your files even if you ever lose access to your Apple ID, or you run out of storage on iCloud.
Apple is great at making sure nothing goes wrong when making backups of your device, but it’s definitely a good idea to take extra precautions – especially if your iPhone contains precious family photos, or other priceless files.
Note: Don’t manually delete files beforehand, even if you’ve backed them up to iCloud. Manually deleting your photos on your device for example, will also delete them on iCloud! You have been warned.
What Is The Difference Between ‘Reset All Settings’ And ‘Erase All Content and Settings’?
Although these two buttons both have similar names, they are actually quite differently.
As mentioned earlier, ‘Erase all content and settings’ restores your device to its factory state. It is what should be used when you are ready to sell, trade or giveaway the device to somebody else. All of your files will be completely removed, and will be irrecoverable by the new owner.
‘Reset all settings’ however simply resets all of the settings you have chosen within the device itself, and restores them back to their defaults.
For example, your Wi-Fi password may be removed, and the settings you’ve chosen to customize your Mail app will be restored to the defaults. Any accessibility settings will be reset, and you will have to manually go through and change all settings again.
However, all of your files will be remain intact, and nothing will be deleted from your device.
Does Erasing All Content And Settings Remove Your Apple ID?
Other users have reported that erasing all of the content and settings does not always remove your Apple ID from the device.
This can be quite confusing, as the device does appear to be in its factory state after pressing the button.
However, according to Apple’s official documentation, you should manually sign out of your Apple ID after making a backup, but before erasing all content and settings.
This will ensure that you are completely logged out when you get rid of your device.
If you have already given away your iPhone, iPad, iPod Touch or Apple Watch and you believe that you didn’t sign out of your Apple ID, the best thing you can do would be to immediately change your Apple ID password.
This will automatically sign out all devices that are using it, forcing them to enter in the new password in order to log back into your Apple account.
Conclusion
If you press the ‘Erase all content and settings’ button, all files will be permanently removed from your device.
Therefore, you should make sure that you have a backup available to avoid losing all of your data.
I hope that you’ve found this article helpful. If you have any other questions about iOS devices (including iPhones, iPads, iPod Touches or Apple Watches), please ask them using the comment form below.
Wishing you the best,
– James McAllister
