When creating bulleted lists using Google Docs, there may come a time when you want to create a sub bullet point that is further indented.
While this is certainly possible, Google doesn’t make it very intuitive!
Thankfully, it’s quite easy once you know what to do. In this article, we’ll cover how to make sub-bullets in Google Docs, as well as how to customize the formatting and appearance of the sub bullets.
Let’s get to it!
How To Make Sub Bullets In Google Docs
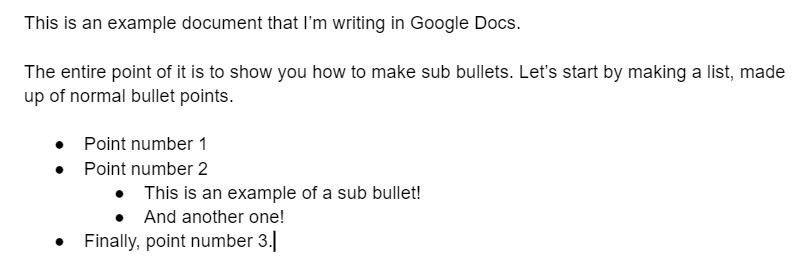
The easiest way to create sub bullets in Google docs is to follow these steps.
- Start by creating your normal bulleted list, by clicking the bulleted list button at the top of the screen.
- Press enter to create a second bullet point.
- Press the ‘Tab’ button on your keyboard before typing anything. This will automatically indent the bullet point, making your sub bullet!
That’s really all there is to it. Anytime you want to create a sub bullet, all you have to do is press the ‘tab’ key before typing anything.
Once you create a sub bullet, pressing enter will create another sub bullet directly below it. You can see this illustrated in the example photo above.
If you want to go back to creating regular bullets again, press the enter key twice and it will start creating regular bullet points again.
How To Change The Formatting / Characters Used
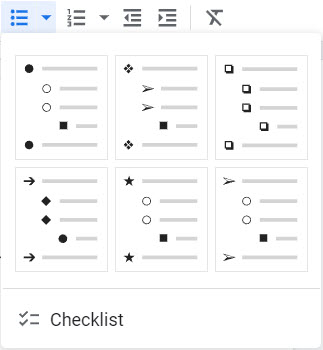
By default, the sub bullet points will use a different style than the normal bullet points will. The exact default formats can be seen above.
With the exception of checkboxes, all of the default options have a different style for the sub bullets, than they do for the main bullets. If you take this even further and create additional sub bullets under your sub bullets, these will be an even different style.
You can switch between the different options simply clicking on the arrow next to the bullet point list, and selecting the style that you prefer.
But what if you want to customize the formatting further, or keep each bullet point using the same character? Thankfully, this is pretty easy as well!
To further customize the formatting of the bulleted lists, follow these instructions:
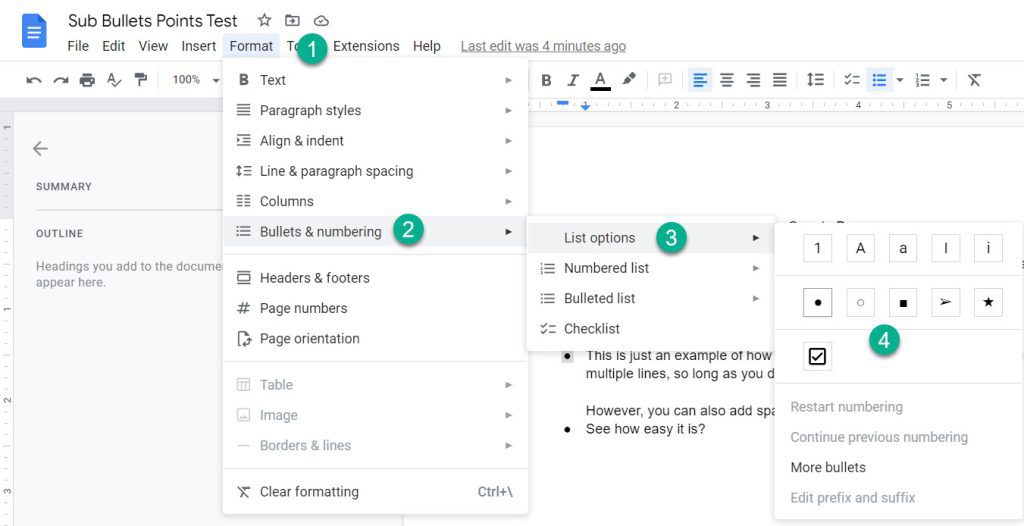
- Click on the ‘Format’ tab running across the top of your document.
- Hover over the ‘Bullets & numbering’ section.
- Hover over ‘List options’.
- Select the style of bullet that you want for your sub bullets.
Note that you aren’t just limited to the icons or styles pictured above. If you click on the ‘More bullets’ option, Google will present you hundreds of more options that you can use for your bullet points.
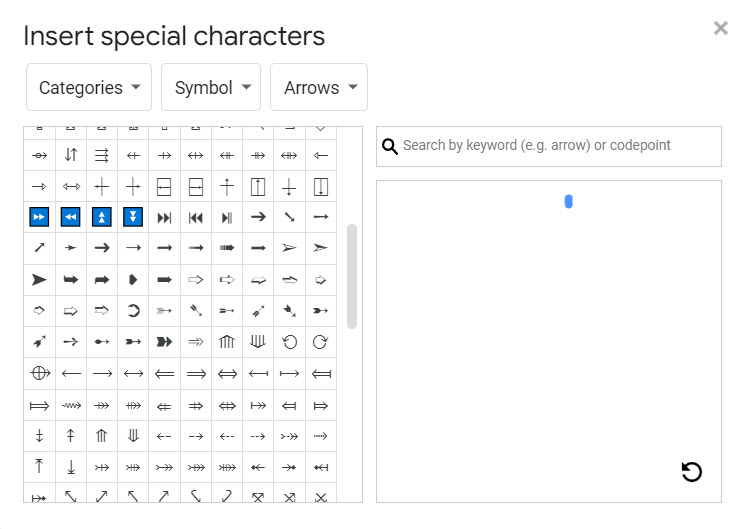
Note that you can customize each section of bullet points, or even change the icon for individual bullet points entirely.
So, you have a lot of options to make your document look exactly the way you want it!
What If I Need Multiple Lines?
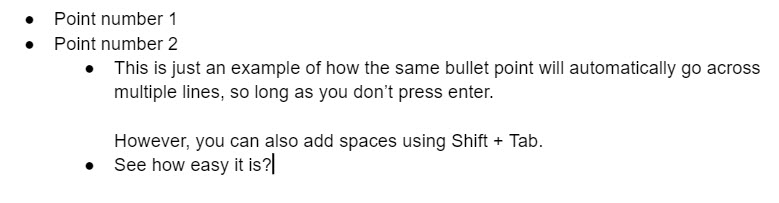
There may come a time when you need to write a point across multiple lines without Google Docs creating an extra bullet point. But how can this be done?
Thankfully, doing this is pretty easy as well.
First of all, if you continue typing without pressing the enter key, the text will automatically wrap to the next line, as illustrated above. This is the exact same behavior as with normal bullet points, or any text on Google Docs for that matter.
However, if you need to deliberately add a space between lines, this can also be done by holding the shift key while pressing enter.
This will create a new line, without creating a new bullet point.
Additionally, it will keep you inside the same sub bullet point until you press the enter key again normally, without holding down the shift key.
Shift + Enter can be used to create space not only in sub bullet points, but in regular bullet points or regular text as well. So, it’s a useful shortcut to have memorized!
Conclusion
Once you know what to do, creating sub bullets in Google Docs is quick and easy.
You can even change the design of the sub bullets to your favorite style, and make further customizations with ease.
I hope that you’ve found this article helpful. If you have any other questions about Google Docs, please ask them in the comment form below. Additionally, if you experience any issues I’ll be happy to help.
Thank you for reading, and wishing you the best!
– James McAllister
