Are you experiencing low volume on your iPhone, even when it’s turned up all the way?
Most iPhone models should be loud enough for you to comfortably hear everything coming out of the speakers. So, if the volume is low, this is certainly something you’ll want to fix.
Thankfully, there are a lot of things you can try to boost your iPhone’s volume, so it will be loud enough to hear without any issues.
In this article, I’ll be sharing my top fixes. Let’s get started!
1. Toggle ‘Reduce Loud Sounds’ Off
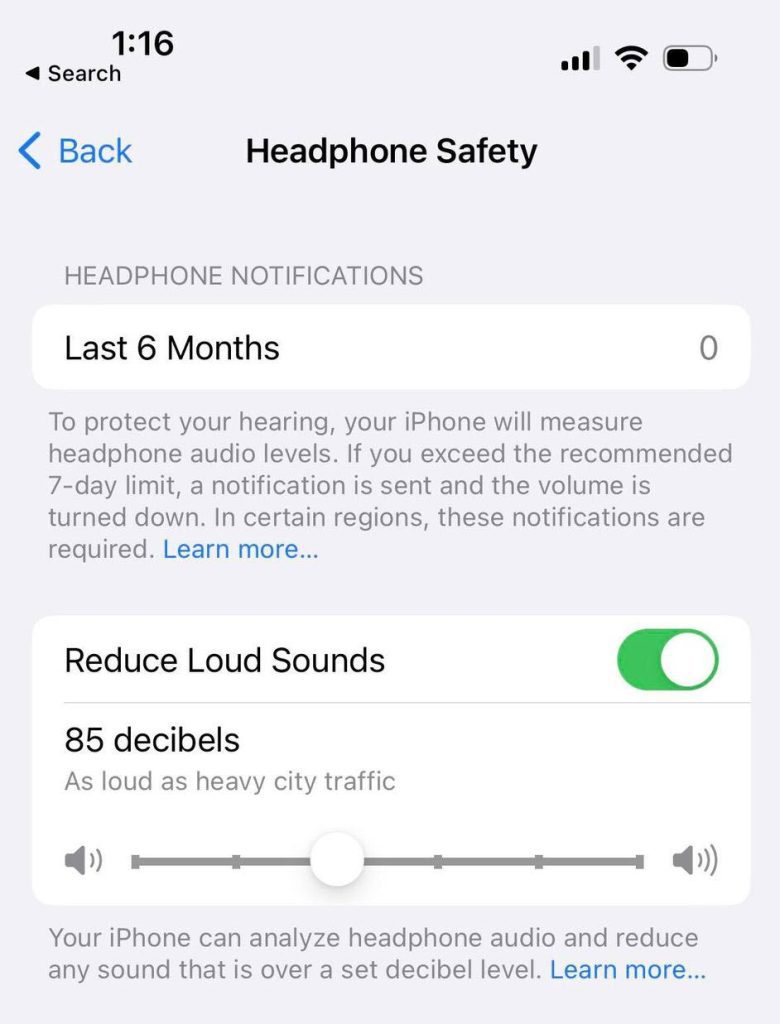
The first thing you’ll want to check is to make sure that you don’t have any loudness limits set in place, as this will limit the maximum volume your phone will be able to go.
This feature was created to help prevent people from damaging their hearing, as it will stop the sound from ever getting too loud.
Of course, if you changed it or set it too low by accident, this will prevent your phone from ever reaching an adequate volume.
So, how do you check?
To adjust the limit or disable it entirely, follow these steps:
- Open the ‘Settings’ app.
- Tap on ‘Sounds & Haptics.’
- Under ‘Headphone Audio’, tap on ‘Headphone Safety.’
- If ‘Reduce Loud Sounds’ is on, toggle it off. Alternatively, set the limit for how loud you’re willing to let the audio be.
Note that older versions of iPhone / iOS (pre-iOS 14) may have the volume limit under the ‘Music’ section instead
2. Toggle Noise Cancellation Off
In addition to toggling ‘Reduce Loud Sounds’ off, there is another option inside the Settings app you may want to toggle as well – noise cancellation.
Note that this setting is only available on iPhone 12 and earlier. Additionally, noise cancellation is only active when you’re on phone calls. So, if you are experiencing low volume regardless of what app you’re using, then it’s likely another factor causing the issue.
Essentially, noise cancellation attempts to remove background noise (for example, the sound of the city, or a fan), so you can focus more easily on the actual audio you want to hear.
However, it’s been known to cause issues with loudness, or the wrong sounds being filtered out. So, if your iPhone supports noise cancellation, it may be a good idea to turn it off.
To turn off noise cancellation on iPhone, follow these steps:
- Open the ‘Settings’ app.
- Tap on ‘Accessibility.’
- Tap on ‘Audio / Visual’
- Toggle Phone Noise Cancellation off.
After you’re done, try placing another phone call and see if the volume levels have improved!
3. Temporarily Remove The Case
Next, it’s a good idea to temporarily take the case off of your iPhone, to see if this makes any difference.
Some cases obstruct the sound coming out of your speakers, which results in it sounding quieter. Unfortunately, this issue can occur even if you purchased the right model for your specific phone.
Additionally, some cases come with additional flaps that cover the phone’s speakers entirely. While this does help in preventing dust and other debris from entering the speaker holes, it results in the phone volume being perceived as more quiet.
So, it’s a good idea to take off your case, to see if it helps any.
This is also a good idea to clean both your phone and the case if it’s dirty – you’d be surprised how much can build up underneath it, especially if you’ve had your case on for a long time!
4. Clean Out Your iPhone’s Speakers
After you’ve made sure the case isn’t physically obstructing the sound, the next thing to do is to check your speakers themselves.
Due to the way the speakers are designed, it’s very easy for gunk, grime, and debris to get caught up in the holes – especially if you’ve been using the same phone for a long time, or you are constantly pulling it out of your pocket.
To start, gently blow on the speakers to clear out any loose debris.
Then, you may need to use a flashlight and a small tool to gently scrape away any gunk that has built up inside of the speaker holes.
Be careful that you don’t stick anything too deep inside the speaker hole, and that you avoid both scratching as well as puncturing it.
In these instances, it’s better to be cautious, then risk permanently damaging your iPhone.
5. Clean Out The Lightning Port
In addition to cleaning out the speakers, it’s a good idea to clean out your iPhone’s lightning port as well.
This is particularly important if you currently have something plugged into it, or are using wired headphones / EarPods to listen to audio.
If the lightning port is dirty or full of dust, it can prevent the lightning connector from making adequate contact, and passing power / data smoothly through it.
This can result in audio that is not only quiet, but may also randomly cut out, crackle, or otherwise not work correctly.
So, take the time to look inside the lightning port, and clear out an
6. Fully Restart Your Phone
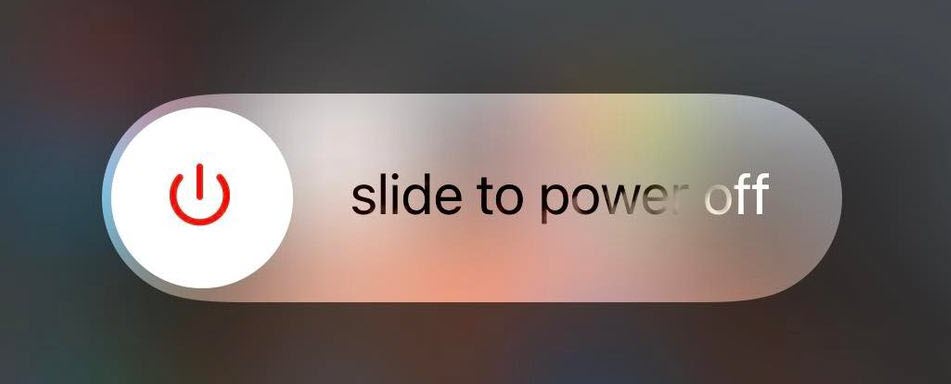
Next, it’s worth taking the time to do a full restart of your phone.
Since our iPhones have become such a core part of our lives, it’s actually quite rare for many people to ever turn them off!
However, a full restart of your iPhone can fix any glitches that are caused by software. Since a full restart reloads the entire operating system, it’s surprisingly effective at fixing random little bugs like this one.
Note that even if a restart solves the issue, you may want to check for a firmware update in your iPhone’s settings.
It’s possible a new version of iOS may have been released that solves this bug entirely – again, if it’s caused by software, and not something physically wrong with your phone’s speaker!
7. Make Sure You Aren’t Connected To Bluetooth Headphones
Finally, make sure that you’re not currently connected to any Bluetooth headphones. You can also try temporarily disabling Bluetooth entirely, to rule this out.
It’s possible that your phone may be opting to send the audio to a connected device, rather than outputting it through your iPhone’s speakers.
When this happens, it can sound like the volume is just really low, but in actuality you’re hearing the sound from whatever headphones are connected via Bluetooth.
Even if this isn’t the case, Bluetooth devices can sometimes cause strange issues with sound, so it’s worth temporarily disabling it to rule this out.
Conclusion
By following the steps above, you should be able to get your iPhone to playback at a normal volume once again.
Of course, if you are still experiencing issues it would be best to get in contact with Apple’s tech support directly, as there may be something defective with your phone. Regardless, they will at least be able to provide any necessary next steps.
I hope that you’ve found this article helpful, and your iPhone is adequately loud once again.
If you have any other questions or there’s anything I can help with, let me know via the comment form below and I’ll get back to you as soon as I can.
Wishing you the best,
– James McAllister
