Does FaceTime normally work perfectly for you, but you’re having trouble FaceTiming one specific contact?
This can be frustrating, especially when it doesn’t ring at all on their end, or the screen simply remains black.
Thankfully, a lot of people have experienced this problem, so we now know a lot of what can be done to fix it.
In this article, I’ll be sharing several different ideas that can help fix the problem – at least one of them should almost certainly work!
So, without any further ado, let’s get started.
1. Connect Via Email Or Phone Number, But Not Both
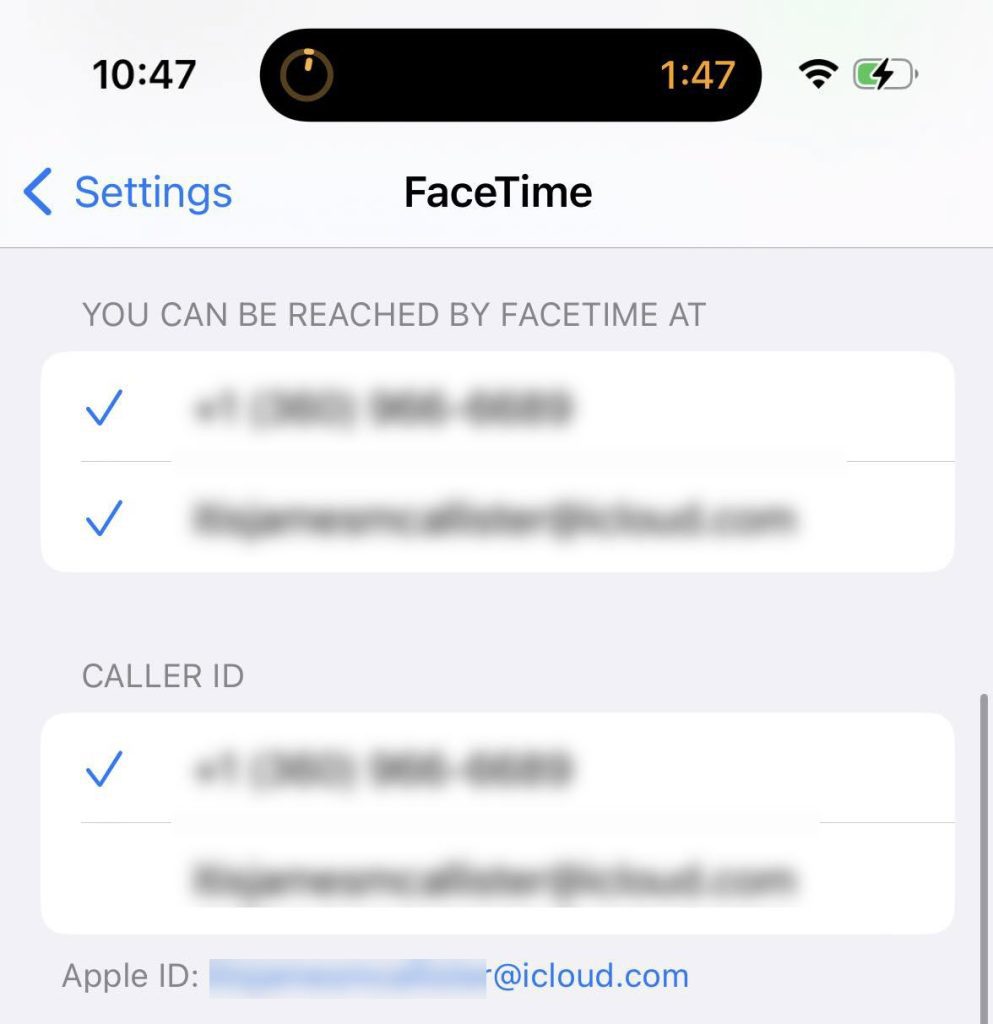
Did you know that you can use FaceTime both from your phone number (on iPhone), as well as your Apple ID?
While both of these are perfectly acceptable to use, problems can arise when you have FaceTime set up to use either one of these at the same time.
So, you’ll want to disable one of them so you are only placing / receiving calls from either your phone number or email address, but not both at the same time.
To check this setting, follow these steps:
- Open the ‘Settings’ app.
- Scroll down, and tap on ‘FaceTime.’
- Under ‘You Can Be Reached By FaceTime At’, make sure only one of the two options is checked.
You can also use this section to determine your caller ID when placing outgoing FaceTime calls – showing the other person either your phone number, or Apple ID.
The important thing here is that only one of the two options is checked – not both of them!
2. Add Their Apple ID To Their Contact Information
If you are having trouble FaceTiming them via their phone number, you can try FaceTiming them via their Apple ID instead.
To make this easier, you should ask them for the Apple ID they’re currently signed into, and then add it to their contact information through the Contacts app.
Then, try FaceTiming the Apple ID, rather than the phone number.
If it’s still not working, ask them to follow the steps in section one and select their Apple ID, rather than their phone number. To recap, they can do this by opening the Settings app, tapping on FaceTime, and selecting their Apple ID under the ‘You Can Be Reached By FaceTime At’ section.
This will force all calls to go through their Apple ID and not their phone number, which can resolve the issue if it’s their one specific phone number that’s causing you problems on FaceTime.
3. Add The Country Code To Their Phone Number
For some reason, FaceTime may occasionally glitch out if the person’s contact information is missing the country code.
This seems to be more problematic in some regions than others, however.
The fix for this is relatively simple.
All you’ve got to do is open the Contacts app, and find their contact. Then, edit it, and add the country code in front of their phone number.
In the US for example, instead of their phone number being 123-456-7890 for example, it would be 1-123-456-7890, since ‘1’ is the country code for the United States.
You can find a full list of country codes here.
Save the updated phone number and try placing the FaceTime call again. Hopefully this time, it works!
4. Make Sure They Haven’t Blocked You
This one won’t apply to everyone, but it’s worth mentioning.
If someone has blocked your number, you won’t be able to place FaceTime calls to them. And even if you attempt to do so, their iPhone or iPad will never end up ringing.
So if you can successfully place calls to others but not to one person, consider whether or not they may have blocked you.
It’s possible that they may have done so by mistake. If there’s no logical reason why you may be blocked, consider reaching out to them on another platform and ask them to check.
Once they unblock you, you should be able to FaceTime them again without any issues!
5. Try These Quick Technical Fixes
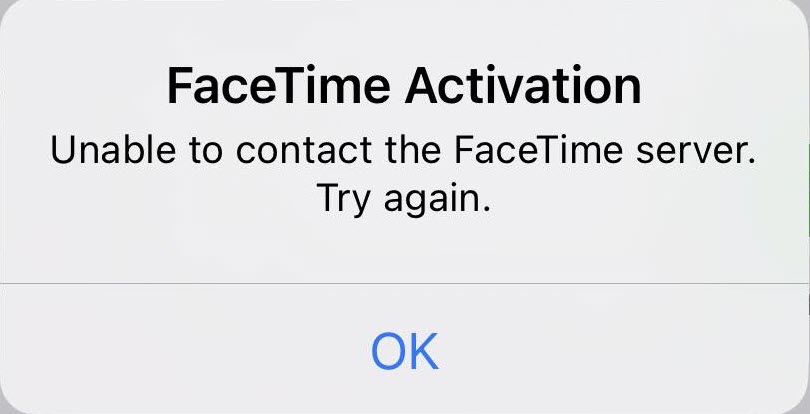
Finally, it’s possible that FaceTime might not be working for just one person due to a technical glitch.
Therefore, you should try these common tech fixes that have been known to fix bugs related to FaceTime.
- Force close FaceTime by pulling up your list of apps, and swiping it away.
- Make sure your version of iOS is up-to-date, and encourage the person you’re trying to FaceTime to do the same.
- Switch from Wi-Fi to mobile data, or vice-versa.
- Make sure the both of you have a connection to the internet, and don’t have airplane mode turned on.
- Disable your VPN if you’re using one.
- Fully restart your iPhone or iPad.
- Check to make sure FaceTime isn’t facing any platform-wide issues by visiting the Downdetector page here.
Conclusion
When FaceTime isn’t working for just one person, it can be confusing at best, and downright frustrating at worst.
Thankfully, the fix is usually quite simple. Therefore, I recommend trying each one of these out until you find one that works for you.
Of course, if you’re still having trouble let me know via the comment form below and I will try to investigate further. If I can help you, then I’ll update the article so the fix can be shared with others as well. So, I truly appreciate you reaching out.
Wishing you the best,
– James McAllister
