As someone who owns three Ring cameras, I know firsthand how frustrating setup can be – especially if the camera doesn’t seem to be connecting to your Wi-Fi network!
Although this issue is common, we know a lot about how it can be fixed. So, regardless of whether you’re experiencing issues with a Ring doorbell, their indoor / outdoor cams, or the stick up, spotlight, or floodlight cameras, don’t worry!
In this article, I’ll share the troubleshooting steps you should take to help your Ring camera connect to Wi-Fi without any hiccups.
Let’s get started!
1. Enter Setup Mode

The first thing you’ll need to do is to ensure that your Ring camera is in setup mode.
If you just purchased your Ring camera and you are hooking it up for the first time, then it will already be in setup mode. However, if it was used previously and you’re now connecting it to a new network, you will need to enter setup mode once again.
To do this, there will be a small reset or setup button located on the camera, sometimes below the faceplate, depending on the model of the Ring camera that you’re using.
For reference, here are some places to look:
- On the Stick Up or Spotlight cams, it may be on the top, or under the battery cover, depending on your model.
- On the Ring indoor cam, wired Spotlight cam, and the Ring floodlight cams, it will be on top of the camera.
- On the Ring Stick Up Cam Elite, it will be under the cover at the back.
- On Ring Doorbells, it will either be on the right side of the doorbell, or on the back of it.
In either case, hold the button down for about 20 seconds and release it, to re-enter setup mode.
From there, continue on with one of the following troubleshooting tips!
2. Ensure Your Router Is Sending A 2.4 GHz Signal
Next, you’ll want to ensure that your router is sending a 2.4 GHz signal, and not only a 5 GHz signal.
Many routers will send both out at once, but some may choose one or the other. If both are being sent out, they may be labeled as such when you try to connect to the Wi-Fi network. For example, you may see your network appear twice, one with ‘2.4 GHz’ appearing at the end, and the other with ‘5 GHz’ or ‘5GHz’ appearing at the end.
In this instance, you’ll want to connect your Ring camera to the 2.4 GHz band if it is available, as not all Ring cameras support the 5 GHz band.
If you are unsure whether or not your router is sending out 2.4 GHz, 5 GHz, or both, you’ll need to check in your router’s settings.
Because there are so many different router brands and internet providers available, I am unable to provide specific instructions for each one. However, you can usually find instructions by Googling your router brand, plus ‘change to 2.4 GHz.’
Or, contact the router company / your ISP for assistance.
Although the 5 GHz band is faster, the 2.4 GHz band supports older devices, and has longer range. It’s also better at penetrating walls, which often makes it a better choice for devices that are outside.
Of course, if you are already on 2.4 GHz, continue reading for alternative suggestions!
3. Remove Special Characters From Your Wi-Fi Password
This one won’t apply to everyone, but it’s important.
If your Wi-Fi network name or password has strange or unusual characters in it, then it may be a good idea to change it.
While normal special characters like &, !, @, and $ are okay, avoid using symbols like ╘, ≥, ε, §, or anything that you’d need an alt code to type on your keyboard.
Additionally, avoid using emojis or emoticons in your network name or password either.
Although many modern devices don’t have problems, it’s another thing that can cause issues.
So, if your network name or password has special characters or emojis, try removing them and reconnecting again.
4. Try Temporarily Disabling Your Wi-Fi Password
One thing that may be a good idea, is to temporarily disable your Wi-Fi password entirely.
It’s possible that there’s something going wrong with your Ring camera acquiring a secure connection to your network.
Since things become far less restrictive when no Wi-Fi password is present, disabling it to see if it solves the problem can be very insightful.
While it’s not a good idea to leave your network without a password permanently, this can help troubleshoot the problem – and can also be quite useful if you need to contact Ring support for assistance later.
Some users have reported that after they managed to get a connection without a password, they were able to reconnect successfully even after the password was turned back on.
So, it’s worth trying!
5. Ensure Your Routers Aren’t On Channel 12 Or 13
Ring cameras do not support channels 12 or 13 on your router.
Legally, channels 12 and 13 are only allowed to be used while your router is in low power mode. Strict limits are put in place to ensure that channel 14 – which is reserved for use by the government, does not experience any interference.
In fact, channel 14 is illegal in every country except Japan!
Anyhow, most routers do not offer channel 12 and 13 as an option.
However, it may be worth checking your router’s settings anyway, as Ring cameras will not connect if you are using either of these two channels.
6. Restart Your Modem And Router
A surprising amount of the time, all you need to do to solve connectivity issues is to restart your modem / router!
This is true when experiencing issues with Ring devices as well.
Routers and modems are complex devices, and it’s easy for something to go wrong, even without any explanation.
So, restart your modem and router, and leave them powered off for at least 30 seconds if you unplug them.
Then, plug them back in, wait for them to fully reboot, and try reconnecting the Ring camera again.
7. Ensure Your Ring Camera Has Adequate Power
After you’ve reset your modem and router, check to make sure that your Ring camera itself has an adequate power supply.
If it’s plugged into the wall, then this shouldn’t be the problem.
If you are using a Ring camera powered by batteries or solar however, it may be a good idea to ensure that it’s not running low on power.
Some devices don’t work as well as their battery approaches zero, which can cause connectivity issues.
So, ensure that every aspect of the setup – from your device with the Ring app, to your modem and router, to your camera itself, is fully powered and operational.
8. Power The Ring Camera Off, And Back On
In addition to turning the modem and router off and back on again, it’s a good idea to do this for the Ring camera as well.
Like other tech devices, turning it off and back on again is a great way to fix random, unexplained issues that may pop up.
Either unplug the camera from the outlet, or temporarily remove the batteries.
Then, power the device back on, and try setting it up again!
9. Check For A Firmware Update
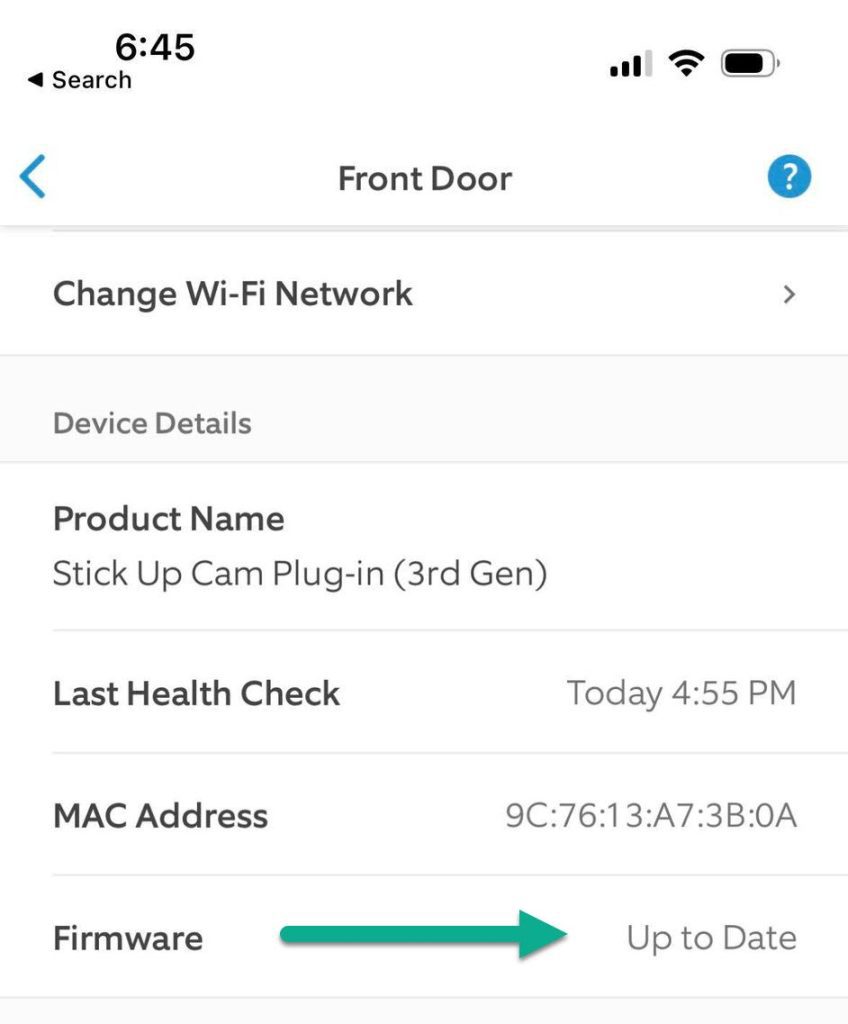
Next, try seeing if a firmware update is available for your Ring camera.
Note that you will need to connect your Ring camera to some Wi-Fi network in order for this to work. So, if you can bring it to a friend or family member’s house and set it up there, this can allow you to update the firmware.
(Though, if it IS working somewhere else, you know the problem is with your network, and not necessarily with the camera itself. Still, firmware updates can fix bugs and help the camera operate more smoothly, so it’s still worth doing.)
To update the firmware of your Ring camera, follow these steps:
- Open the Ring app.
- Tap on the icon with three horizontal lines in the top-left corner.
- Tap on ‘Devices’ and select your device.
- Tap on ‘Device Health.’
- Scroll down to the ‘Device Details’ section and find ‘Firmware.’
- If your device is on the current firmware, it will say ‘Up to date.’
If your device isn’t up to date, you will need to trigger some sort of motion event in front of the camera. This will cause the camera to start updating its firmware automatically.
Once it’s done, follow the steps above and check that it now says ‘Up to date’ in the firmware section.
10. Contact Ring Support
Finally, if nothing else is working, then it’s recommend to contact Ring support for further assistance.
Ring has both phone as well as live chat options available, along with a helpful community that can aid with solving your problem.
It is possible that your Ring camera may be defective, or there’s something wrong with your specific network that’s causing problems with the connection.
Ring staff will be happy to look into the matter further, and help ensure that you’ll have the camera up and working as quickly as possible.
Or, getting you a replacement if your current camera qualifies!
Conclusion
By trying one of the ten troubleshooting fixes listed above, you should be able to get your Ring camera to connect to Wi-Fi without any issues.
However, if you are still experiencing trouble, it’s possible that your camera may be defective. In these instances, it may be worth contacting Ring support for further advice, and a possible replacement if your camera is still under warranty.
I hope that you’ve found this article helpful, and your Ring camera is now working properly.
If you have any other questions about Ring cameras, ask them below and I’ll respond as soon as I can.
Wishing you the best,
– James McAllister
