Do you need to find the SSID your iPhone or iPad is using?
Thankfully, this is incredibly easy to do, and only takes a few seconds once you know where to look.
So, in this article I’ll be showing you where you can find your iPhone’s SSID, and even how you can change it if you’d like to do so. The steps are exactly the same for iPad as well.
Without any further ado, let’s get started!
How To Find Your SSID On iOS / iPadOS
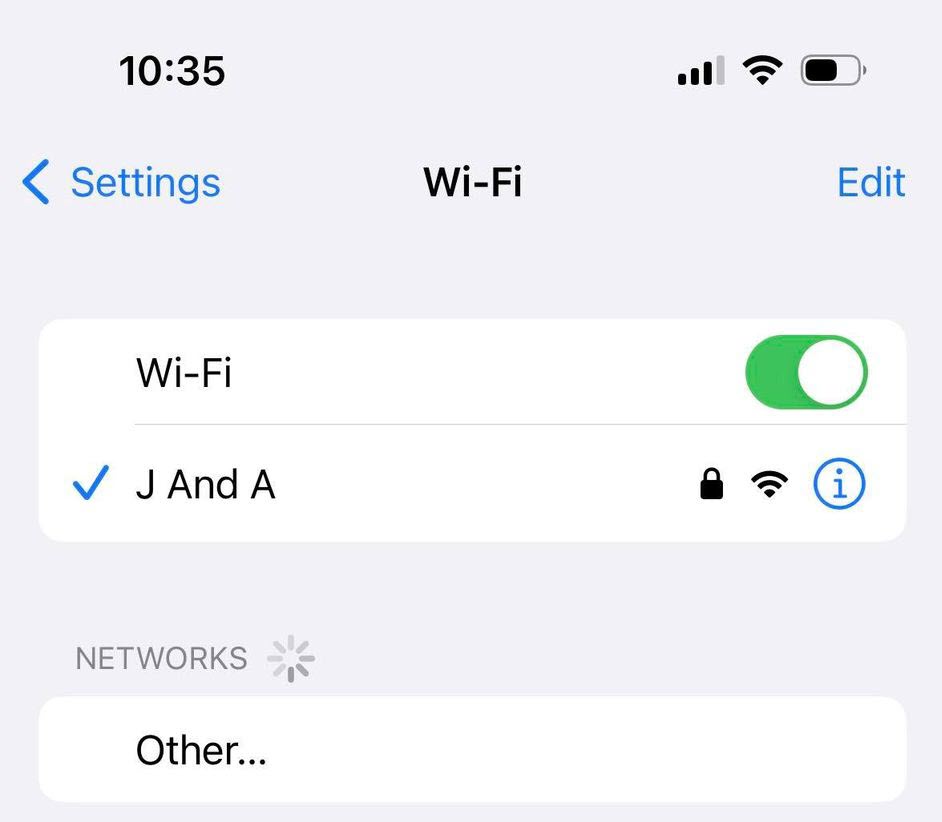
Finding your SSID only takes a few steps.
It is essentially just your Wi-Fi name, so all you need to do is visit the correct location in your phone or tablet’s settings in order to find it.
To locate your SSID on iPhone or iPad, follow these steps:
- Open the ‘Settings’ app.
- Tap on ‘Wi-Fi’, or just look at the name next to the ‘Wi-Fi’ bar.
- If you tapped on ‘Wi-Fi’ in step two, the name with the checkmark next to it is your current SSID.
Note that you may see other networks listed in your Wi-Fi settings.
These are potential networks that are within range, and your device is picking up. However, only the one with the checkmark next to it is the one that your iPhone or iPad is currently connected to.
If you’d like to change networks, you can do so by tapping on one of the other options mentioned.
How Do I Find The SSID Of My Mobile Hotspot?
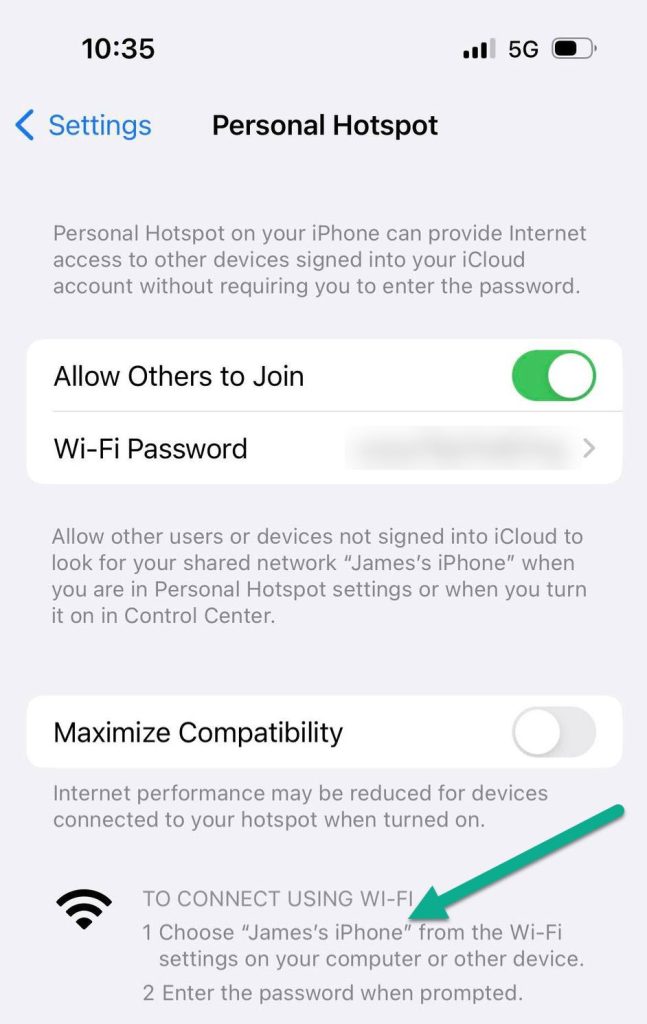
Let’s say that you’re creating a mobile hotspot, so you can share your iPhone’s data with other devices, allowing them to connect to the internet.
In this case, how do you find or set the SSID that you’re broadcasting out to others?
Thankfully, this is actually pretty easy too.
To find the SSID of your iPhone’s mobile hotspot, follow these steps:
- Open the ‘Settings’ app.
- Tap on ‘Personal Hotspot.’
- Toggle ‘Allow Others to Join’ on. (You will not be broadcasting an SSID until it’s turned on.)
- View the name provided under ‘To Connect Using Wi-Fi.’
Note that the process is exactly the same regardless of the cellular provider you use – AT&T, Verizon, T-Mobile, Sprint, etc. However, different carriers may have different rules regarding how much data can be shared via hotspot each month.
By default, your SSID will be the current name of your iPhone. However, it can be changed if you’d like to do so!
Can You Change Your SSID From Your iPhone / iPad?
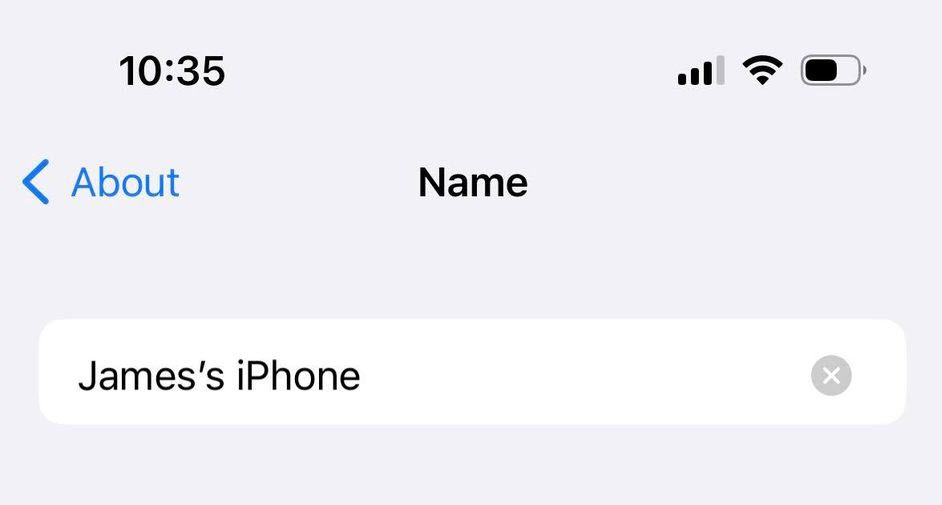
So, how do you change your network’s SSID, and can it be done from your phone?
It depends on the SSID you wish to change.
If you are connecting from your iPhone / iPad to a separate Wi-Fi network, you will need to visit the router’s settings or setup page. Depending on the brand of router that you’re using, the exact steps can vary.
However, the process is still relatively straightforward.
If you are just looking to change the name of your personal hotspot SSID, this is much easier to do directly from your phone.
To change your iPhone’s hotspot SSID or Wi-Fi name, follow these steps:
- Open the ‘Settings’ app.
- Tap on ‘General.’
- Tap on ‘About.’
- Tap on ‘Name.’
- Enter in a new name you wish to use.
- Tap ‘Done.’
Note that this will change the name of your entire iPhone, so you may notice the change in more areas than just your SSID (when plugging it into your computer, for example.)
You can always change it back by following the steps above once you’re done sharing your hotspot!
Conclusion
Thankfully, both finding as well as changing your SSID are easy, both on the iPhone, as well as the iPad.
However, changing your home Wi-Fi network name can be a bit complicated, as it has to be done through your router.
I hope that you’ve found this article helpful, and that it’s answered all of your questions.
If you have any other questions about iPhones or iPads, ask them below and I’ll be happy to help.
Wishing you the best,
– James McAllister
